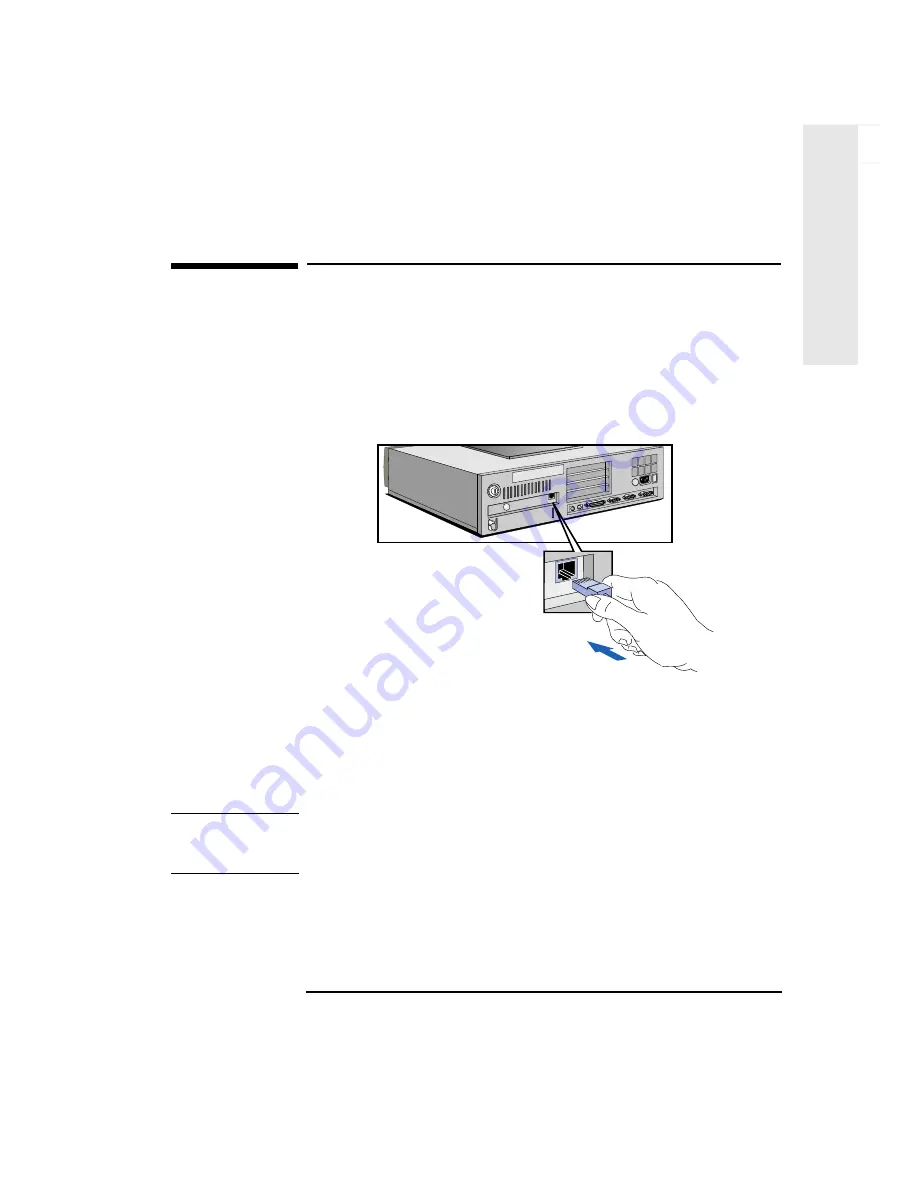
English
5
1 Setting Up and Using Your PC
Connecting to a Network
1
Settin
g
Up
an
d
Using
Connecting to a Network
If your PC comes with a network connector, let your Network
Administrator know you are connecting your PC to the network.
Connect the network cable to the RJ-45 UTP (Unshielded Twisted
Pair) LAN connector.
To enable your network connection, refer to the Integrated Network
Interface Submenu in the Configuration Menu of the HP
Setup
program. (You can find additional information in the online
Network
Administrator’s Guide
.)
NOTE
If you need a BNC Coax connector to connect to the network, you can
install an optional BNC coax adapter (order HP D3979A). Refer to
“Installing a BNC Coax Adapter” on page 30.
Summary of Contents for VECTRA VE
Page 1: ...HP Vectra VE User s Guide ...
Page 3: ...User s Guide ...
Page 6: ...Important Safety Information vi Francais ...
Page 12: ...xii English ...
Page 13: ...1 Setting Up and Using 1 Setting Up and Using Your PC ...
Page 58: ...3 The HP Setup Program Using the Setup Program 46 English 3 HP Setup Program ...
Page 73: ...5 Features and Specs 5 Features and Specifications ...
Page 79: ...6 Support Information 6 Hewlett Packard Support and Information Services ...
Page 97: ...Regulatory Warranty Regulatory Information and Warranty ...
Page 103: ......
Page 104: ...Part Number Printed in 50 Paper not bleached with chlorine D4050 90001 France 01 97 ...
Page 105: ...HP Vectra VE User s Guide D4050 90001 ...
Page 106: ......
















































