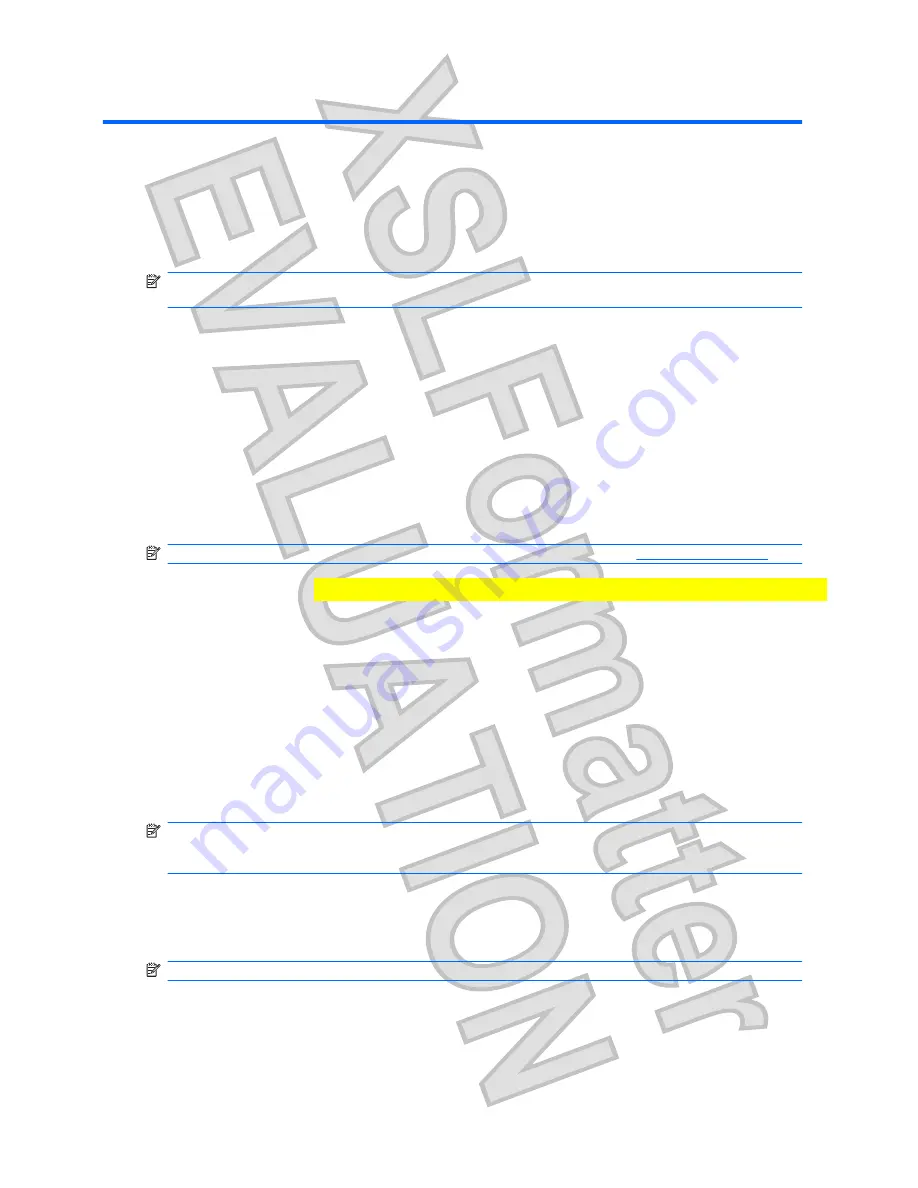
6
Pointing devices and keyboard
Using pointing devices
NOTE:
In addition to the TouchPad, you can also connect an external USB mouse to one of the USB
ports on the computer.
Setting pointing device preferences
Use Mouse Properties in Windows® to customize settings for pointing devices, such as button
configuration, click speed, and pointer options.
To access Mouse Properties, select
Start > Devices and Printers
. Then, right-click the device
representing your computer, and select
Mouse settings
.
Using the TouchPad
To move the pointer, touch and slide one finger across the TouchPad surface in the direction you want
the pointer to go. Use the left and right TouchPad buttons like the corresponding buttons on an external
mouse.
NOTE:
For information on identifying the TouchPad components, refer to
TouchPad on page 8
.
Using TouchPad gestures
The TouchPad supports a variety of TouchPad gestures. To activate the TouchPad gestures, place two
fingers on the TouchPad at the same time as described in the following sections.
The TouchPad gestures described in this section are enabled at the factory. To disable or reenable
these gestures:
1.
Double-click on the
Synaptics
icon in the notification area, at the far right of the taskbar, and then
click the
Device Settings
tab.
2.
Select the device, and then click
Settings
.
3.
Select the checkbox to disable or reenable the TouchPad gesture.
4.
Click
Apply
, and then click
OK
.
NOTE:
Your computer also supports additional TouchPad features that are disabled at the factory. To
view and enable these features, click the
Synaptics
icon in the notification area, at the far right of the
taskbar, and then click the
Device Settings
tab. Select the device, and then click
Settings
.
Scrolling
Scrolling is useful for moving up or down on a page or image. To scroll, place two fingers slightly apart
on the TouchPad and drag them across the TouchPad in an up, down, left, or right motion.
NOTE:
Scrolling speed is controlled by finger speed.
26
Chapter 6 Pointing devices and keyboard
Antenna House XSL Formatter (Evaluation) http://www.antennahouse.com/
Review to ensure that the TouchPad gesture text and illustrations are correct for Luke
Summary of Contents for TOUCHSMART TM2
Page 4: ...iv Safety warning notice Antenna House XSL Formatter Evaluation http www antennahouse com ...
Page 19: ......
Page 20: ......
Page 46: ......
Page 48: ......
Page 49: ......
Page 62: ......
Page 81: ......
Page 106: ...Antenna House XSL Formatter Evaluation http www antennahouse com ...






























