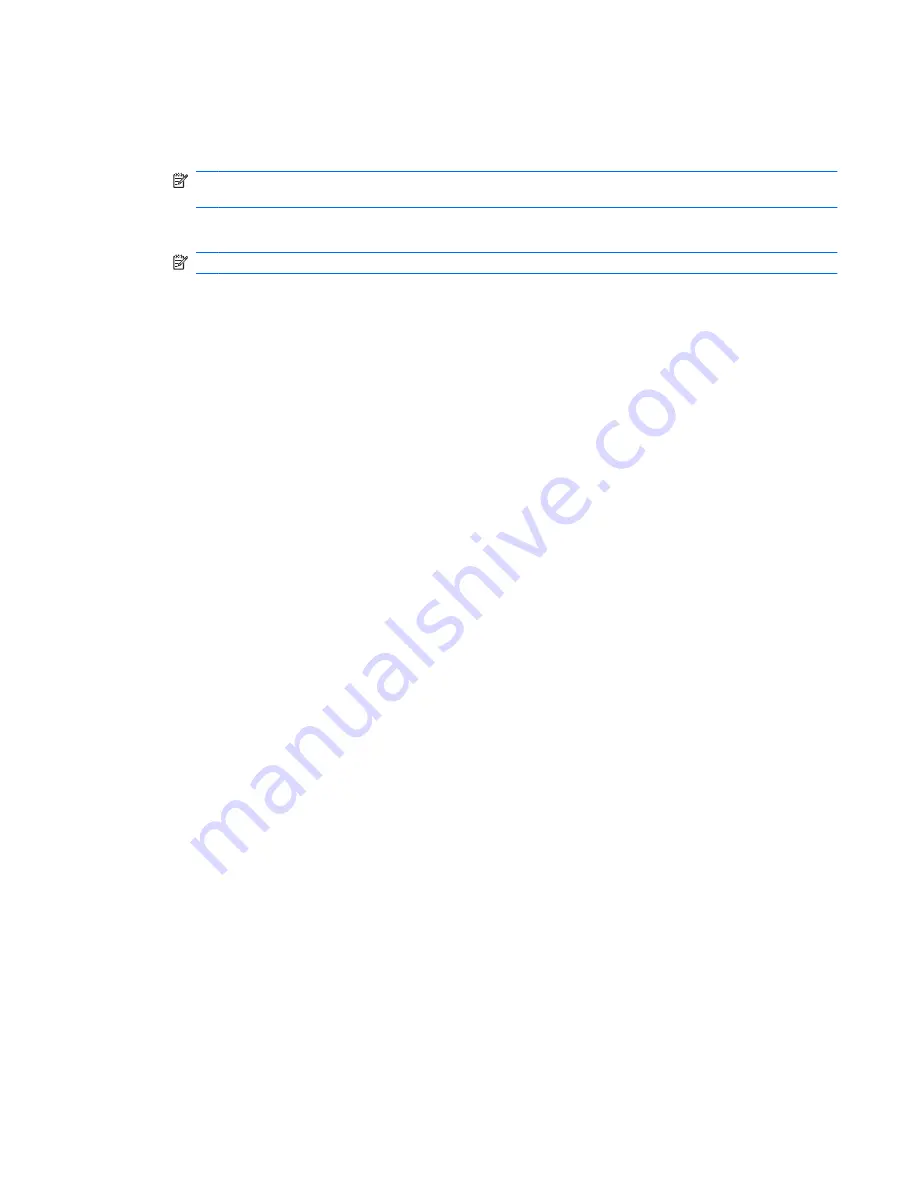
To remove a USB device:
1.
Click the
Safely Remove Hardware and Eject Media
icon in the notification area, at the far right
of the taskbar.
NOTE:
To display the Safely Remove Hardware and Eject Media icon, click the
Show hidden
icons
icon (the arrow at the left of the notification area).
2.
Click the name of the device in the list.
NOTE:
You are prompted that it is safe to remove the hardware device.
3.
Remove the device.
Using a USB device
67
Summary of Contents for TouchSmart Series
Page 1: ...HP TouchSmart User Guide ...
Page 4: ...iv Safety warning notice ...
Page 10: ...Cleaning the TouchPad and keyboard 113 Labels 114 Index 115 x ...
Page 11: ...1 Features 1 ...
Page 38: ...28 Chapter 3 Pointing devices touch screen and keyboard ...
Page 48: ...4 Multimedia 38 Chapter 4 Multimedia ...
Page 59: ...5 Power management 49 ...
Page 73: ...6 External devices 63 ...
Page 78: ...7 Drives 68 Chapter 7 Drives ...
Page 90: ...8 Memory modules 80 Chapter 8 Memory modules ...
Page 94: ...9 Security 84 Chapter 9 Security ...
Page 110: ...11 Setup Utility BIOS 100 Chapter 11 Setup Utility BIOS ...
Page 114: ...After either choice the computer restarts in Windows 104 Chapter 11 Setup Utility BIOS ...
Page 119: ...A Product information 109 ...
Page 129: ......






























