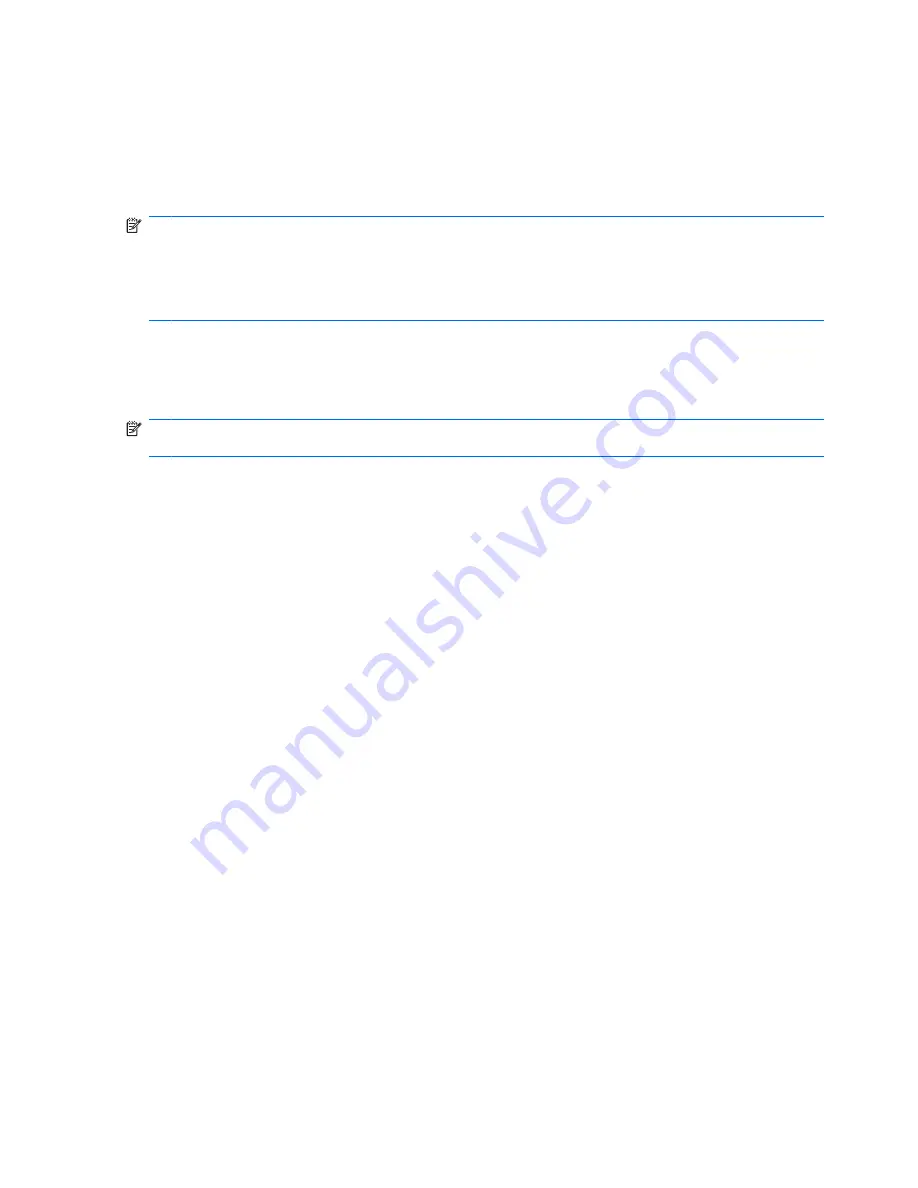
Switching between graphics modes (select models only)
Your computer is equipped with switchable graphics and has two modes for processing graphics. When
you switch from AC power to battery power, the computer can switch from using the High-performance
mode to using the Power-saving mode to conserve battery life. Similarly, when you switch from battery
power to AC power, the computer can switch back to the High-performance mode.
NOTE:
In some instances, in order to optimize performance of the computer, the system will not allow
you to switch modes, or it may prompt you to switch. It may also be necessary to close all programs
before switching.
NOTE:
HDMI only works in the High-performance mode. If you use the Power-saving mode, you will
not be able to use HDMI.
When you switch between AC and battery power, you are notified that the computer is about to switch
graphics modes. If you prefer, you can choose to continue using the same graphics mode. While the
computer switches modes, the screen goes blank for a few seconds. When the switch is complete, a
notification appears in the notification area, and the screen image reappears.
NOTE:
When select computer models are in slate mode, the screen orientations are reset when you
switch between graphics modes.
To determine which graphics mode you are using:
▲
Right-click on the Windows desktop, and then click
Configure Switchable Graphics
.
60
Chapter 5 Power management
Summary of Contents for TouchSmart Series
Page 1: ...HP TouchSmart User Guide ...
Page 4: ...iv Safety warning notice ...
Page 10: ...Cleaning the TouchPad and keyboard 113 Labels 114 Index 115 x ...
Page 11: ...1 Features 1 ...
Page 38: ...28 Chapter 3 Pointing devices touch screen and keyboard ...
Page 48: ...4 Multimedia 38 Chapter 4 Multimedia ...
Page 59: ...5 Power management 49 ...
Page 73: ...6 External devices 63 ...
Page 78: ...7 Drives 68 Chapter 7 Drives ...
Page 90: ...8 Memory modules 80 Chapter 8 Memory modules ...
Page 94: ...9 Security 84 Chapter 9 Security ...
Page 110: ...11 Setup Utility BIOS 100 Chapter 11 Setup Utility BIOS ...
Page 114: ...After either choice the computer restarts in Windows 104 Chapter 11 Setup Utility BIOS ...
Page 119: ...A Product information 109 ...
Page 129: ......






























