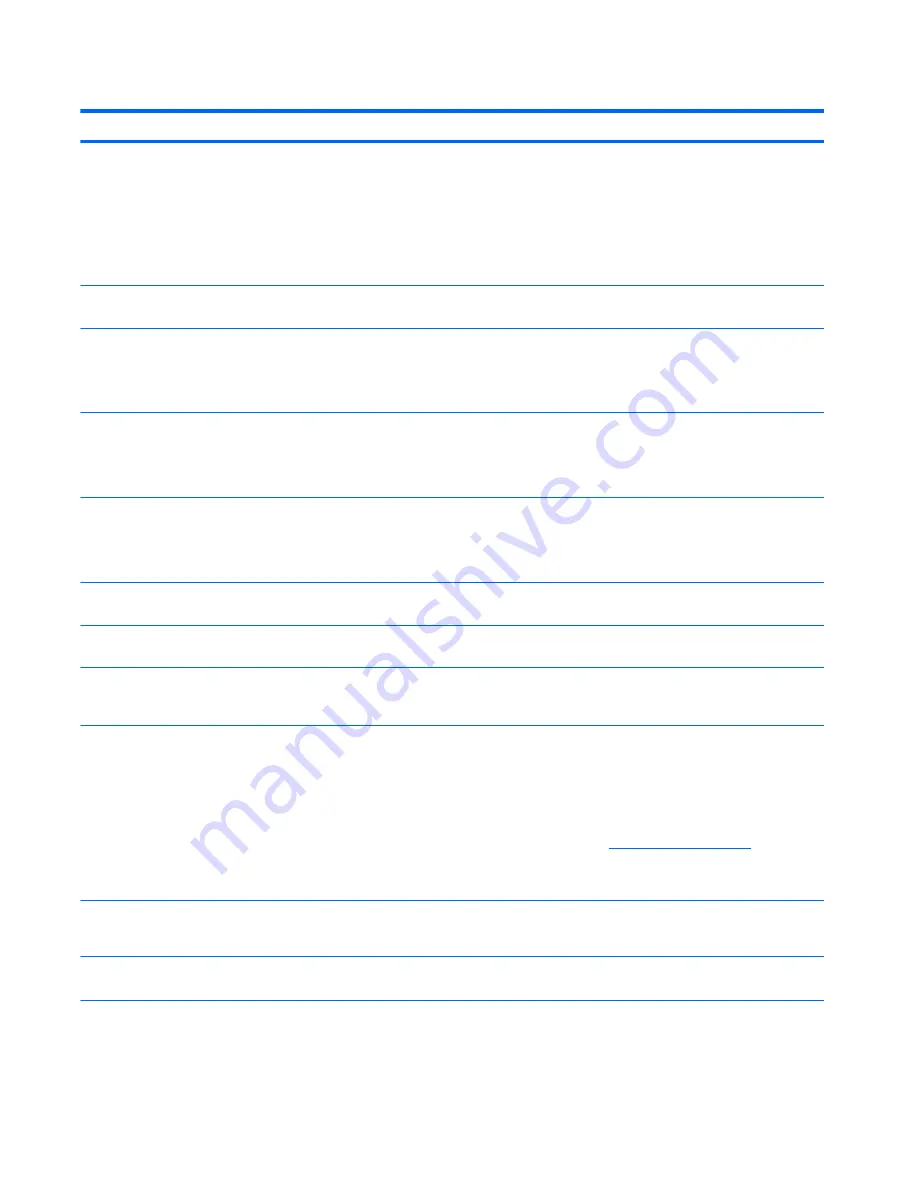
Table A-1
Numeric Codes and Text Messages (continued)
Control panel message
Description
Recommended action
304-Keyboard or System Unit Error
Keyboard failure.
1.
Reconnect the keyboard with computer
turned off.
2.
Ensure that none of the keys are
depressed.
3.
Replace the keyboard.
4.
Replace the system board.
510-Flash Screen Image Corrupted
Flash Screen image has errors.
Reflash the system ROM with the latest
BIOS image.
511-CPU Fan not Detected
CPU fan is not connected or may have
malfunctioned.
1.
Reseat CPU fan.
2.
Reseat fan cable.
3.
Replace CPU fan.
512-Rear Chassis Fan not Detected
Rear chassis fan is not connected or may
have malfunctioned.
1.
Reseat rear chassis fan.
2.
Reseat fan cable.
3.
Replace rear chassis fan.
513-Front Chassis fan not detected
Front chassis fan is not connected or may
have malfunctioned.
1.
Reseat front chassis fan.
2.
Reseat fan cable.
3.
Replace front chassis fan.
912-Computer Cover Has Been Removed
Since Last System Startup
Computer cover was removed since last
system startup.
No action required.
917-Front Audio Not Connected
Front audio harness has been detached or
unseated from motherboard.
Reconnect or replace front audio harness.
921-Device in PCI Express slot failed to
initialize
There is an incompatibility/problem with this
device and the system or PCI Express Link
could not be retrained to an x1.
Try rebooting the system. If the error
reoccurs, the device may not work with this
system
1720-SMART Hard Drive Detects Imminent
Failure
Hard drive is about to fail. (Some hard
drives have a hard drive firmware patch that
will fix an erroneous error message.)
1.
Determine if hard drive is giving correct
error message. Enter Computer Setup
and run the Drive Protection System
test under
Storage
>
DPS Self-test
.
2.
Apply hard drive firmware patch
if applicable. (Available at
http://www.hp.com/support
.)
3.
Back up contents and replace hard
drive.
1801-Microcode Patch Error
Processor is not supported by ROM BIOS.
1.
Upgrade BIOS to proper version.
2.
Change the processor.
1802-Processor Not Supported
Recently installed processor is not
supported by the system.
Install a processor supported by your
system.
104 Appendix A POST Error Messages
















































