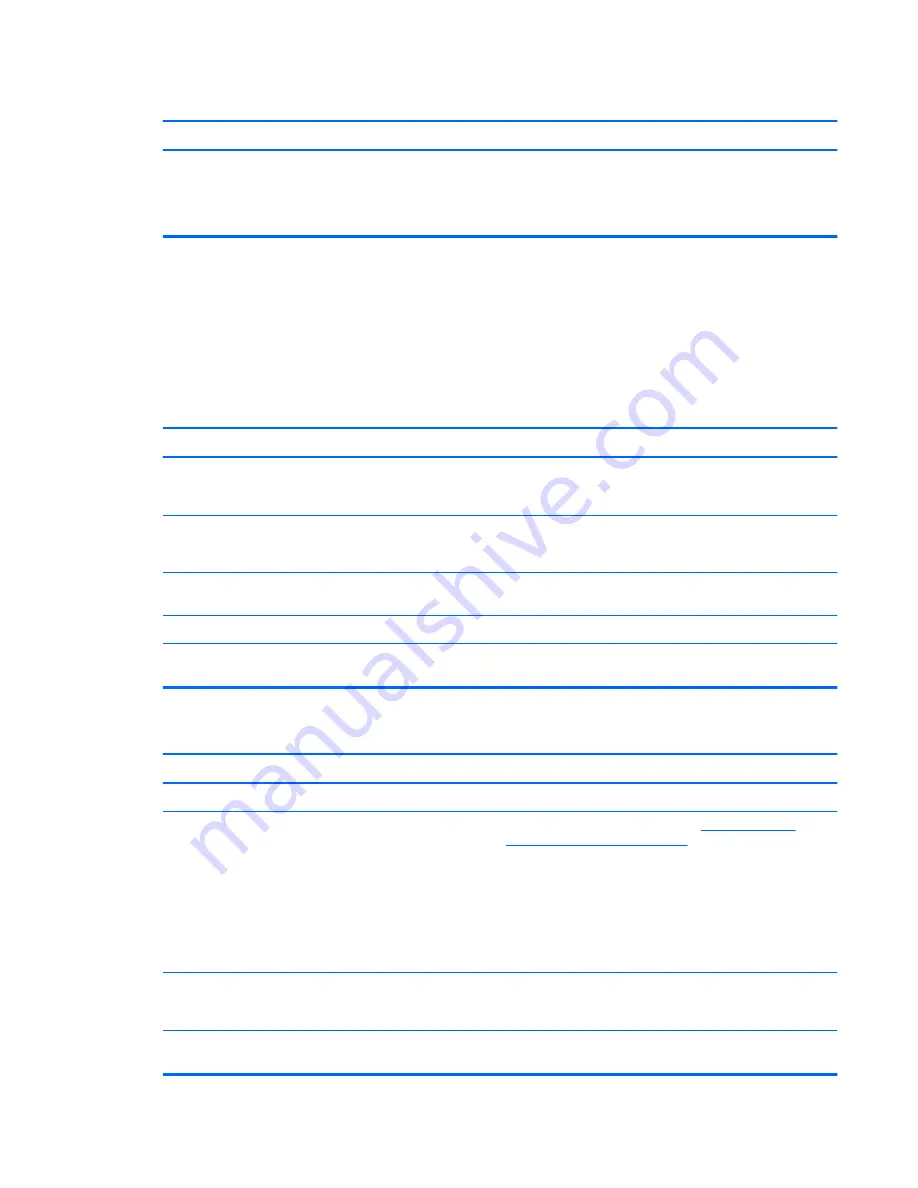
Power LED flashes red eleven times, once every second, followed by a two second pause.
Cause
Solution
The current processor does not support a feature previously
enabled on this system.
1.
Install a TXT capable processor.
2.
Disable TXT in the Computer Setup (F10) utility.
3.
Reinstall the original processor.
Solving CD-ROM and DVD Problems
If you encounter CD-ROM or DVD problems, see the common causes and solutions listed in the
following table or to the documentation that came with the optional device.
Table B-15
Solving CD-ROM and DVD Problems
System will not boot from CD-ROM or DVD drive.
Cause
Solution
The device is attached to a SATA port that has been hidden
in the Computer Setup utility.
Run the Computer Setup utility and ensure
Device Available
is selected for the device's SATA port in
Security
>
Device
Security
.
Removable Media Boot is disabled in the Computer Setup
utility.
Run the Computer Setup utility and enable booting to
removable media in
Storage
>
Storage Options
. Ensure
CD-ROM is enabled in
Storage
>
Boot Order
.
Network Server Mode is enabled in Computer Setup.
Run the Computer Setup utility and disable Network Server
Mode in
Security
>
Password Options
.
Non-bootable CD in drive.
Try a bootable CD in the drive.
Boot order not correct.
Run the Computer Setup utility and change boot sequence in
Storage
>
Boot Order
.
Drive not found (identified).
Cause
Solution
Cable could be loose.
Check cable connections.
The system may not have automatically recognized a newly
installed device.
See reconfiguration directions in the
Solving Hardware
Installation Problems on page 133
section. If the system still
does not recognize the new device, check to see if the
device is listed within Computer Setup. If it is listed, the
probable cause is a driver problem. If it is not listed, the
probable cause is a hardware problem.
If this is a newly installed drive, run the Computer Setup
utility and try adding a POST delay under
Advanced
>
Power-On Options
.
The device is attached to a SATA port that has been hidden
in Computer Setup.
Run the Computer Setup utility and ensure
Device Available
is selected for the device's SATA port in
Security
>
Device
Security
.
Drive responds slowly immediately after power-up.
Run Computer Setup and increase the POST Delay in
Advanced
>
Power-On Options
.
Solving CD-ROM and DVD Problems 141
















































