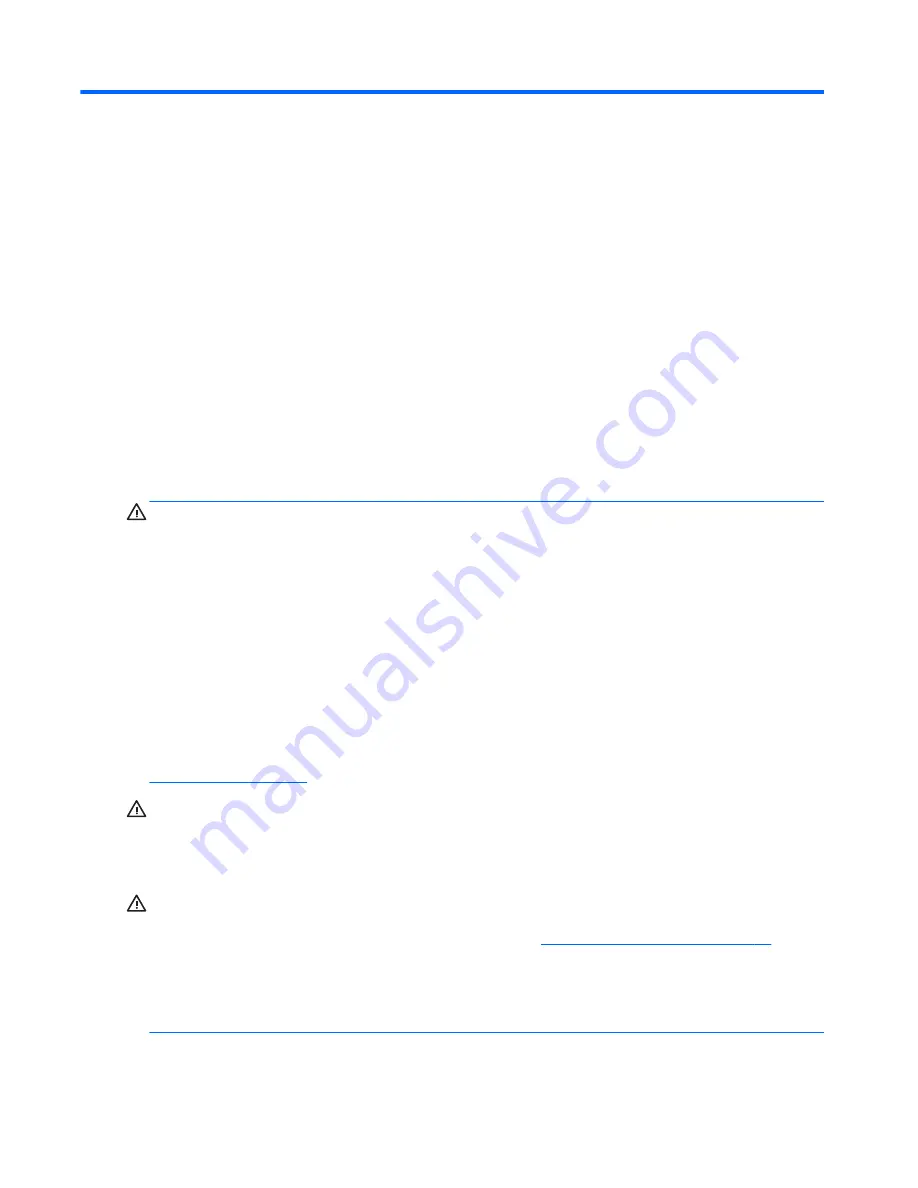
2
Hardware upgrades
Serviceability features
The computer includes features that make it easy to upgrade and service. No tools are needed for
most of the installation procedures described in this chapter.
Warnings and cautions
Before performing upgrades be sure to carefully read all of the applicable instructions, cautions, and
warnings in this guide.
WARNING!
To reduce the risk of personal injury or equipment damage from electric shock, hot
surfaces, or fire:
Disconnect the power cord from the power outlet and allow the internal system components to cool
before you touch them.
Do not plug telecommunications or telephone connectors into the network interface controller (NIC)
receptacles.
Do not disable the power cord grounding plug. The grounding plug is an important safety feature.
Plug the power cord into a grounded (earthed) outlet that is easily accessible at all times.
To reduce the risk of serious injury, read the
Safety & Comfort Guide
. It describes proper workstation,
setup, posture, and health and work habits for computer users, and provides important electrical and
mechanical safety information. The
Safety & Comfort Guide
is located on the Web at
http://www.hp.com/ergo
.
WARNING!
Energized and moving parts inside.
Disconnect power to the equipment before removing the enclosure.
Replace and secure the enclosure before re-energizing the equipment.
CAUTION:
Static electricity can damage the electrical components of the computer or optional
equipment. Before beginning the following procedures, ensure that you are discharged of static
electricity by briefly touching a grounded metal object. See
Electrostatic discharge on page 27
for
more information.
When the computer is plugged into an AC power source, voltage is always applied to the system
board. To prevent damage to internal components, you must disconnect the power cord from the
power source before opening the computer.
6
Chapter 2 Hardware upgrades













































