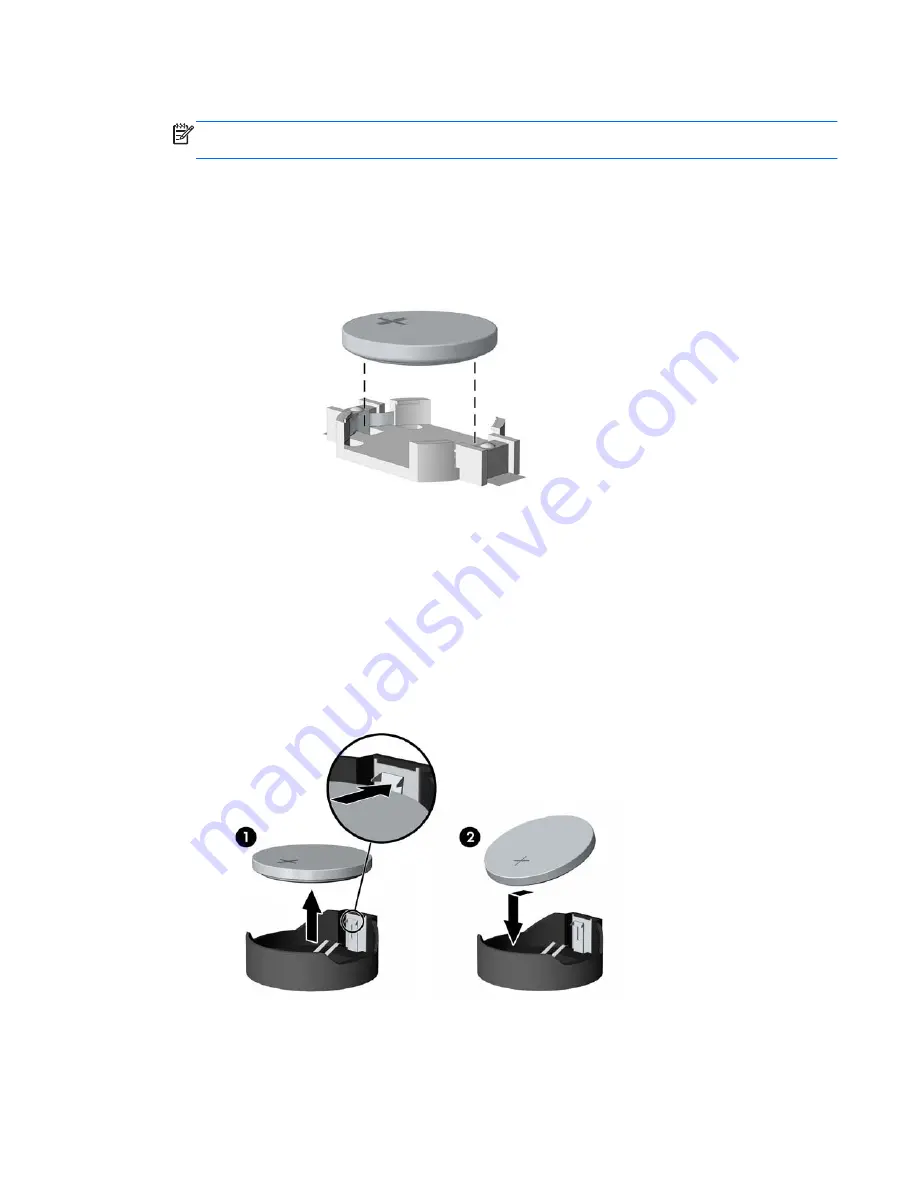
6.
Locate the battery and battery holder on the system board.
NOTE:
On some computer models, it may be necessary to remove an internal component to
gain access to the battery.
7.
Depending on the type of battery holder on the system board, complete the following instructions
to replace the battery.
Type 1
a.
Lift the battery out of its holder.
b.
Slide the replacement battery into position, positive side up. The battery holder
automatically secures the battery in the proper position.
Type 2
a.
To release the battery from its holder, squeeze the metal clamp that extends above one
edge of the battery. When the battery pops up, lift it out (1).
b.
To insert the new battery, slide one edge of the replacement battery under the holder’s lip
with the positive side up. Push the other edge down until the clamp snaps over the other
edge of the battery (2).
Type 3
a.
Pull back on the clip (1) that is holding the battery in place, and remove the battery (2).
25






































