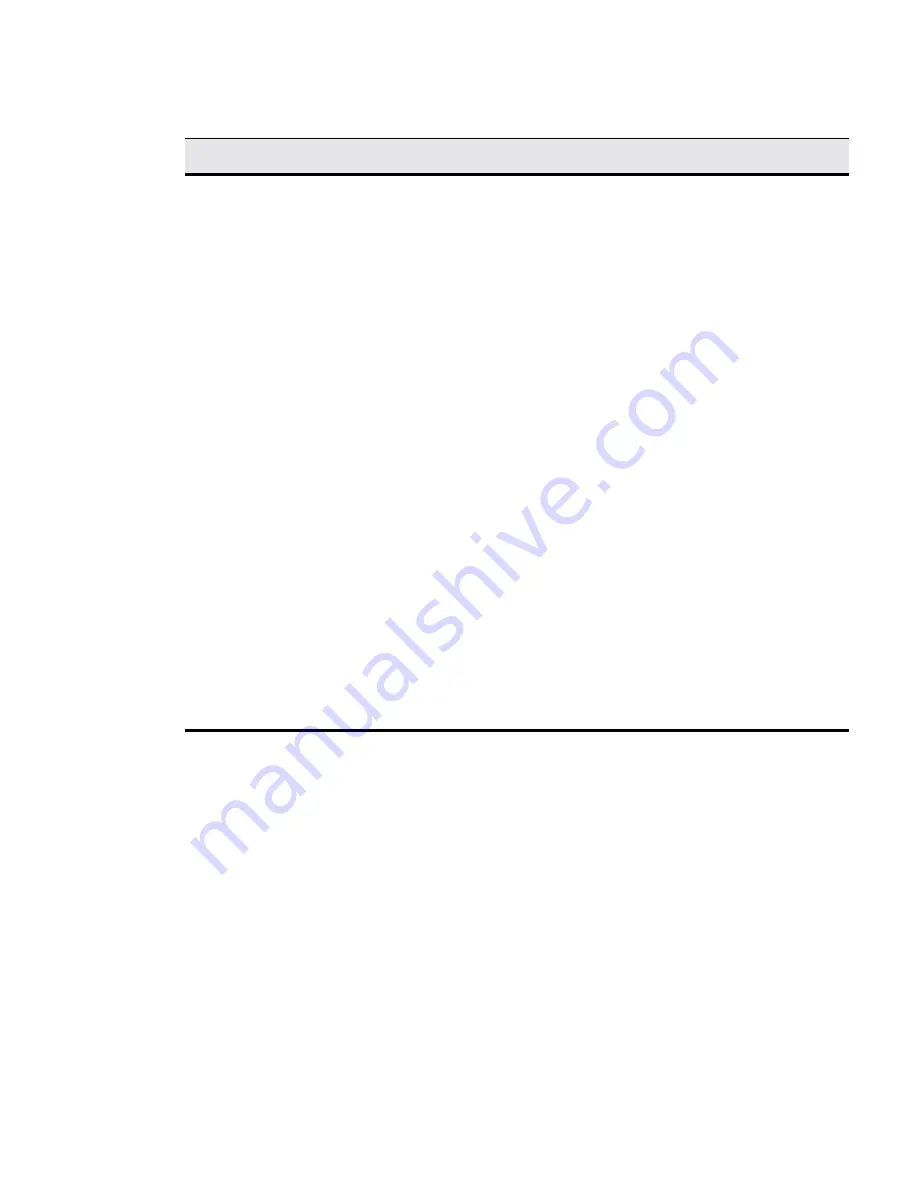
126
External Devices
Cursor Properties Sheet
The Cursor properties sheet is shown in Figure 21-3.
Firmware Version
This field shows the firmware version.
Status
This field shows the status:
•
OK
•
Not Found
If there is no MicroTouch touch screen
connected to the terminal, the Status
field will display Not Found.
Connection
Use this group box to configure the
connection between the terminal and
the touchscreen.
Port
Select the Com port that the
touchscreen is connected to.
Baud Rate
Select the proper baud rate for the
connection.
Find Touchscreen
Click on this command button to detect
the touchscreen.
Table 21-2
Hardware Properties Sheet, Continued
Function
Description
Summary of Contents for T1000
Page 1: ...T1000 Windows based Terminal Administrators Guide ...
Page 2: ......
Page 3: ...Compaq T1000 Windows based Terminal Administrators Guide 883650 01 Rev A March 2000 ...
Page 4: ......
Page 16: ...xiv ...
Page 20: ...xviii ...
Page 30: ...xxviii ...
Page 31: ...Terminal Installation 1 Windows based Terminal Specifications 2 T1000 Terminal Installation ...
Page 32: ...2 ...
Page 36: ...6 Terminal Installation ...
Page 46: ...16 ...
Page 58: ...28 Advanced User Interface ...
Page 62: ...32 Advanced User Interface ...
Page 66: ...36 Advanced User Interface ...
Page 74: ...44 Advanced User Interface ...
Page 76: ...46 ...
Page 80: ...50 Connection Configuration ...
Page 98: ...68 Connection Configuration ...
Page 102: ...72 Connection Configuration ...
Page 108: ...78 Connection Configuration ...
Page 116: ...86 Connection Configuration ...
Page 132: ...102 Connection Configuration ...
Page 138: ...108 Connection Configuration ...
Page 140: ...110 ...
Page 144: ...114 External Devices ...
Page 172: ...142 ...
Page 178: ...148 Firmware Upgrades ...
Page 184: ...154 Fimware Upgrades ...
Page 194: ...164 ...
Page 218: ...188 ...
Page 228: ...198 Getting Help ...
Page 230: ...200 Getting Help ...
Page 234: ...204 Getting Help ...
Page 268: ...Glossary 238 ...
















































