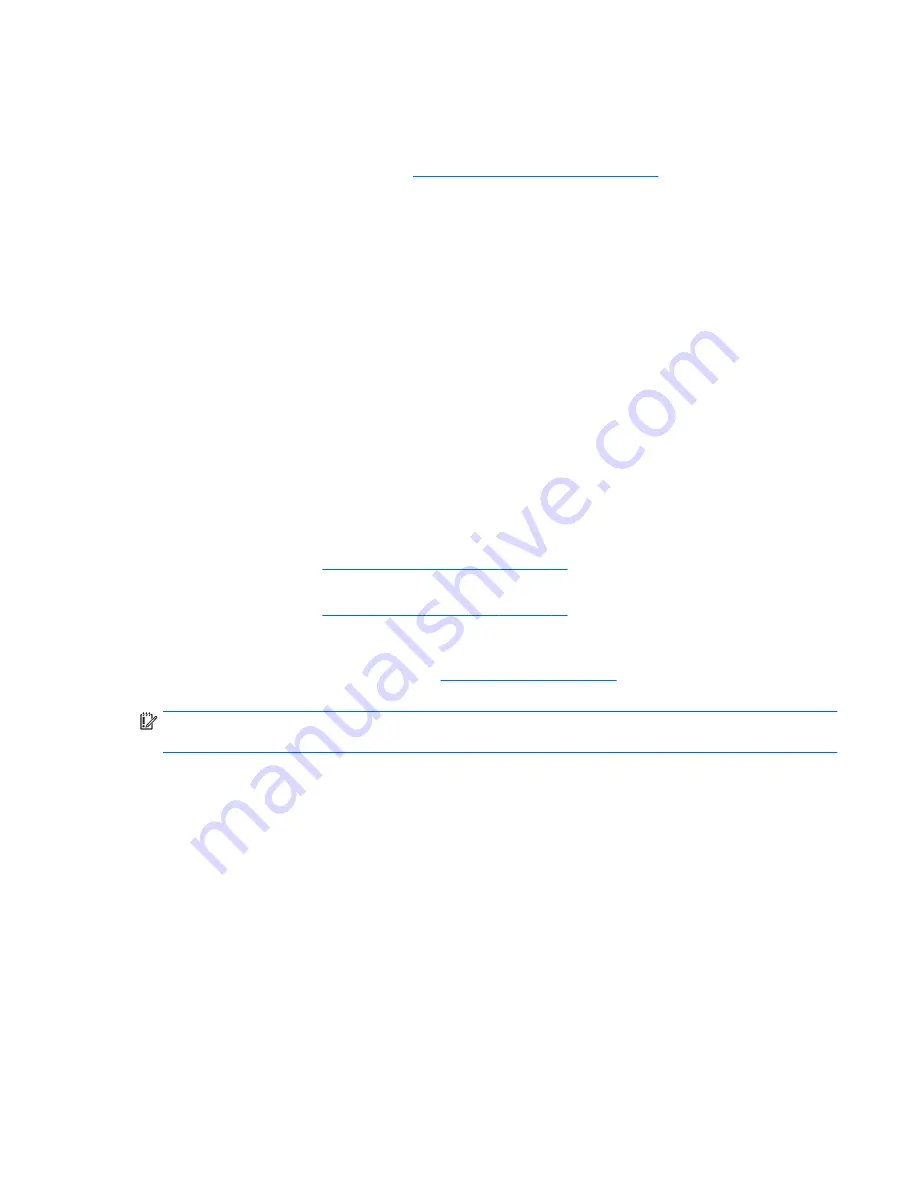
Recovering using HP Recovery Manager
HP Recovery Manager software allows you to recover the computer to its original factory state by using the
HP Recovery media that you created or by using the HP Recovery partition (select models only). If you have
not already created recovery media, see
Creating HP Recovery media on page 57
.
Using HP Recovery media, you can choose from one of the following recovery options:
●
System Recovery—Reinstalls the original operating system, and then configures the settings for the
programs that were installed at the factory.
●
Minimized Image Recovery (select models only)—Reinstalls the operating system and all hardware-
related drivers and software, but not other software applications.
●
Factory Reset—Restores the computer to its original factory state by deleting all information from the
hard drive and re-creating the partitions. Then it reinstalls the operating system and the software that
was installed at the factory.
The HP Recovery partition (select models only) allows System Recovery and Minimized Image Recovery.
What you need to know
●
HP Recovery Manager recovers only software that was installed at the factory. For software not
provided with this computer, you must either download the software from the manufacturer's website
or reinstall the software from the media provided by the manufacturer.
●
Recovery through HP Recovery Manager should be used as a final attempt to correct computer issues.
●
HP Recovery media must be used if the computer hard drive fails. If you have not already created
recovery media, see
Creating HP Recovery media on page 57
.
●
To use the Factory Reset option, you must use HP Recovery media. If you have not already created
recovery media, see
Creating HP Recovery media on page 57
.
●
If the HP Recovery media does not work, you can obtain recovery media for your system from support.
See the Worldwide Telephone Numbers booklet included with the computer. You can also find contact
information from the HP website. Go to
http://www.hp.com/support
, select your country or region, and
follow the on-screen instructions.
IMPORTANT:
HP Recovery Manager does not automatically provide backups of your personal data. Before
beginning recovery, back up any personal data you wish to retain.
Restore and recovery
59








































