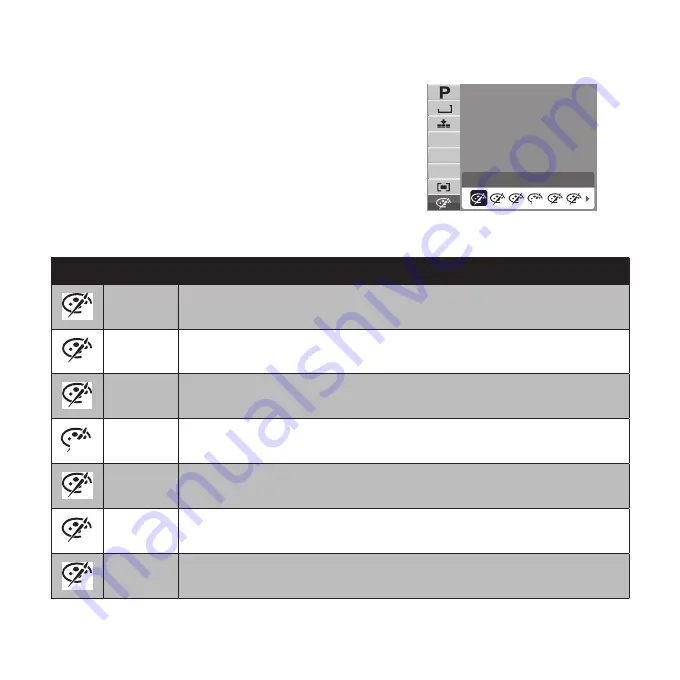
31
Color Mode
The Color Mode function lets you record still images
or video and apply different colors or tones for a more
artistic effect Tinting an images color can make them
appear more vivid.
As you move through the selection, the preview
•
on the LCD monitor changes synchronously.
Normal
N
12M
AWB
ISO
AUTO
V
N
S
R
G
BW
0EV
Icon
Item
Description
N
Normal
The camera records normally.
V
Vivid
The camera captures the image with more contrast and saturation emphasizing on
the bold colors.
S
Sepia
Images are captured in sepia tones.
BW
B&W
Images are captured in black and white.
R
Vivid Red
Images are tinted red. Ideally used to record images like flowers and cars to make
them more vivid.
G
Vivid Green Images are tinted green. Ideally used to record images like mountains and lawns
to make them more vivid.
B
Vivid Blue
Images are tinted blue. Ideally used to record images like the sky and the ocean,
to make them look more vivid.
Summary of Contents for PW550
Page 1: ...HP PW550 Digital Camera User Manual ...
Page 2: ......
Page 92: ......
Page 93: ...P N 7525C00134A ...






























