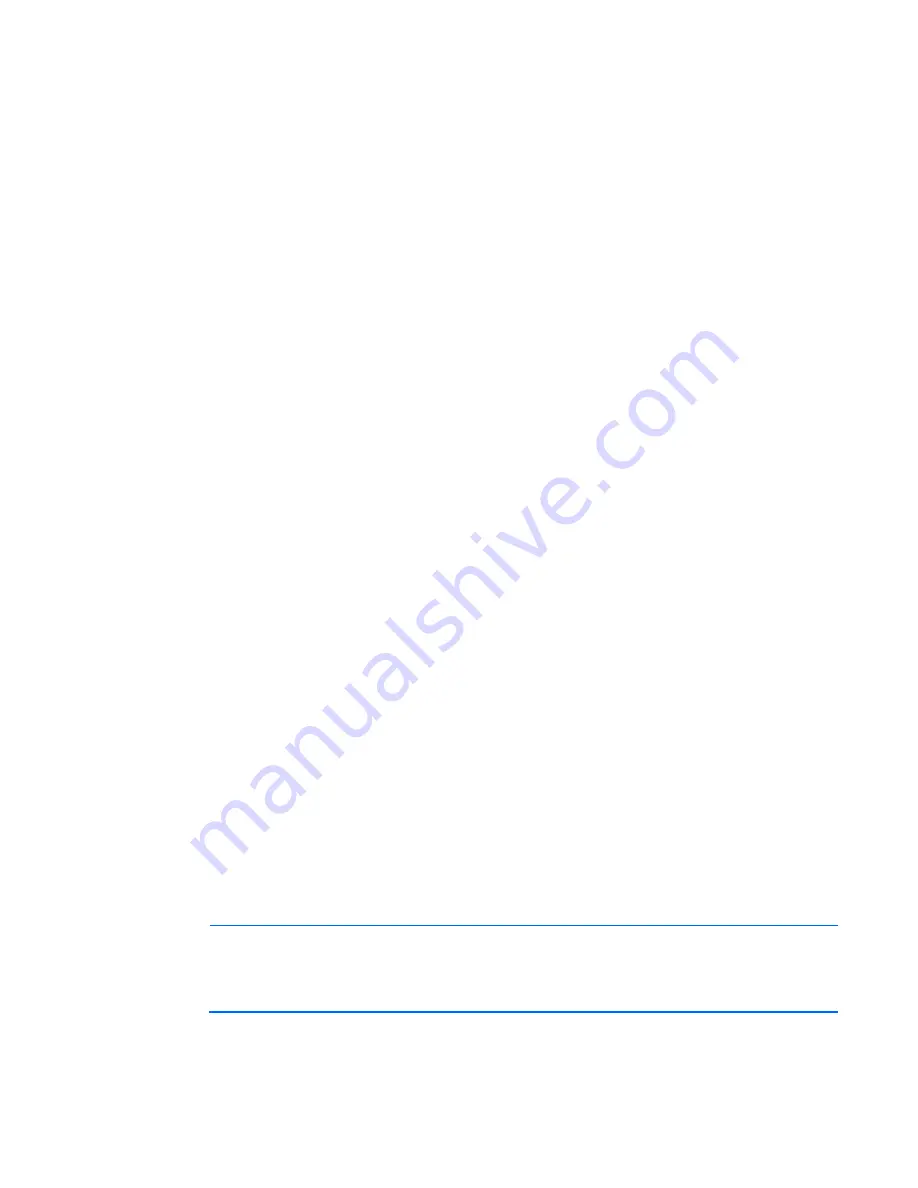
Setup 32
Installing the operating system
This ProLiant server ships with Intelligent Provisioning installed. Everything needed to manage and install the
system software and firmware is preloaded on the server.
To operate properly, the server must have a supported operating system. For the latest information on
operating system support, see the HP website (
http://www.hp.com/go/supportos
).
To install an operating system on the server, use one of the following methods:
•
Intelligent Provisioning—The iLO Management Engine is a new feature on ProLiant servers that contains
Intelligent Provisioning for embedded deployment, updating, and provisioning capabilities. Intelligent
Provisioning can configure the server and install an operating system, eliminating the need for
SmartStart CDs and Smart Update Firmware DVDs.
To install an operating system on the server with Intelligent Provisioning (local or remote):
a.
Connect the Ethernet cable, and then power on the server.
b.
During server POST, press the
F10
key.
c.
Complete the initial Preferences and Registration portion of Intelligent Provisioning (on page
70
).
d.
At the 1 Start screen, click the
Configure and Install
button.
e.
To finish the installation, follow the onscreen prompts. An Internet connection is required to update
the firmware and systems software.
•
Remote deployment installation—To remotely deploy an operating system, use Insight Control server
deployment for an automated solution.
For additional system software and firmware updates, download the HP Service Pack for ProLiant from the HP
website (
http://www.hp.com/go/spp/download
). Software and firmware must be updated before using
the server for the first time, unless any installed software or components require an older version. For more
information, see "Keeping the system current (on page
78
)."
For more information on using these installation methods, see the HP website (
http://www.hp.com/go/ilo
).
Powering on and selecting boot options
1.
Connect the Ethernet cable.
2.
Press the Power On/Standby button.
3.
During the initial boot:
o
To modify the server configuration ROM default settings, press
F9
when prompted from the start up
sequence to enter the RBSU. By default, RBSU runs in the English language.
o
If you do not need to modify the server configuration and are ready to install the system software,
press
F10
to access Intelligent Provisioning.
NOTE:
If an HP Smart Array controller has been added or is embedded in the system, the
controller defaults to a RAID configuration based on the size and number of drives installed. For
more information on modifying the controller default settings, see the documentation on the
Documentation CD.
For more information on automatic configuration, see the
HP ROM-Based Setup Utility User Guide
on the
Documentation CD or the iLO Management Engine Information Library (
http://www.hp.com/support/rbsu
).






























