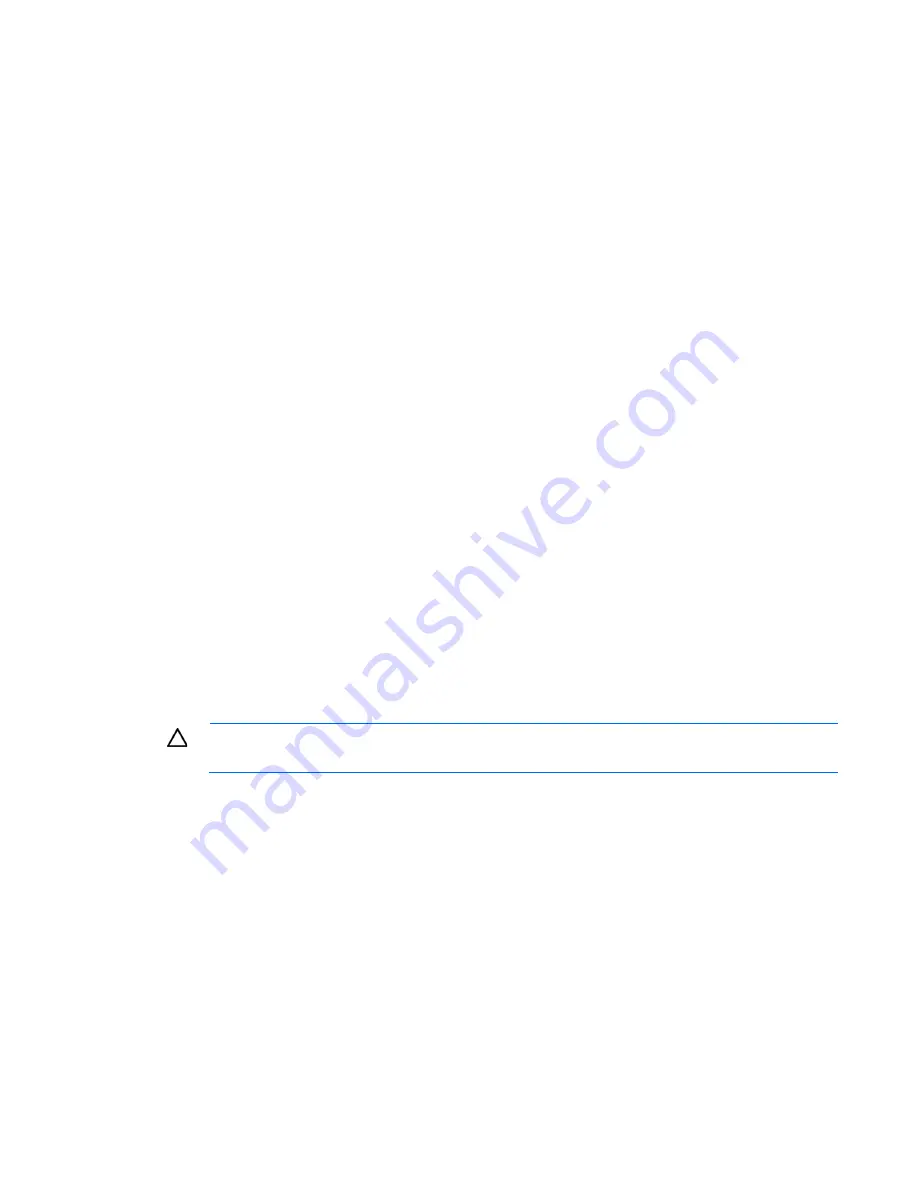
HP Array Configuration Utility 24
Mounting the image through iLO
This iLO functionality requires an iLO Advanced license.
1.
Download the HP ProLiant Offline Array Configuration Utility ISO image from the HP website
(
http://h20000.www2.hp.com/bizsupport/TechSupport/SoftwareDescription.jsp?lang=en&cc=US
&swItem=MTX-aad98a00c0d6469d8abf78e2f3&mode=4&idx=1
).
2.
Browse to the server iLO page.
3.
Start the remote console for the server.
4.
On the remote console, use the iLO mount feature to browse to the location of the ISO image.
5.
Select the ISO image to be mounted.
6.
Reboot the server.
Burning the image to a CD or DVD
1.
Download the HP ProLiant Offline Array Configuration Utility ISO image from the HP website
(
http://h20000.www2.hp.com/bizsupport/TechSupport/SoftwareDescription.jsp?lang=en&cc=US
&swItem=MTX-aad98a00c0d6469d8abf78e2f3&mode=4&idx=1
).
2.
Use a third-party software to burn the ISO image to a CD or DVD.
3.
Set the server to boot from the optical drive.
4.
Insert the CD or DVD.
5.
Reboot the server.
Flashing the image to a USB memory key or SD card
1.
Download the HP ProLiant Offline Array Configuration Utility ISO image from the HP website
(
http://h20000.www2.hp.com/bizsupport/TechSupport/SoftwareDescription.jsp?lang=en&cc=US
&swItem=MTX-aad98a00c0d6469d8abf78e2f3&mode=4&idx=1
).
2.
Download the HP USB Key Utility for Windows from the HP website
(
http://h20000.www2.hp.com/bizsupport/TechSupport/SoftwareDescription.jsp?lang=en&cc=US
&swItem=MTX-eee9b3632ced47478f9ef85d43&mode=5
).
CAUTION:
Before creating a bootable USB key from the Offline ACU ISO image, back up any
critical data stored on the key to a different location. The utility overwrites all data on the key.
3.
Using ISO mounting software, mount the Offline ACU ISO image to a Windows drive.
For this example, use "E:."
4.
Insert a USB key into a USB connector on the Windows system.
For this example, use "F:."
5.
Run the HP USB Key Utility.
6.
At the main screen, select
Next
.
7.
If you agree with the end user license agreement, select the
Agree
radio button, and then click
Next
.
8.
Select
Create a bootable USB key from CD/DVD
, and then click
Next
.
9.
At the requirements screen, click
Next
.
10.
The Select CD/DVD drive: option is selected by default.
11.
From the pull-down menu, select the drive letter for the location of the mounted ISO image (E:).






























