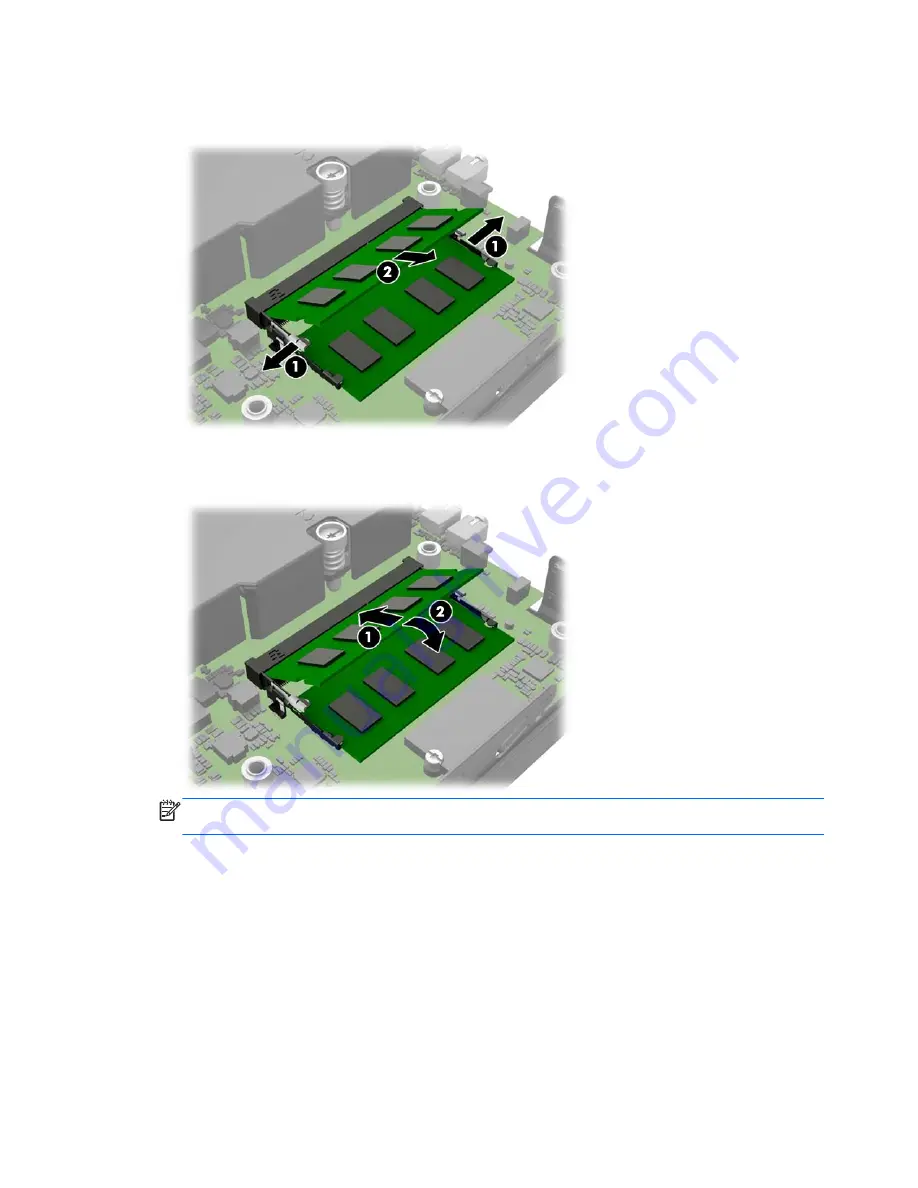
9.
To remove a SODIMM, press outward on the two latches on each side of the SODIMM (1) then
pull the SODIMM out of the socket (2).
10.
Slide the new SODIMM into the socket at approximately a 30° angle (1) then press the SODIMM
down (2) so that the latches lock it in place.
NOTE:
A memory module can be installed in only one way. Match the notch on the module
with the tab on the memory socket.
11.
Replace the hard drive and connect the power and data cables to the system board.
12.
Replace the access panel.
13.
If the computer was on a stand, replace the stand.
14.
Reconnect the power cord and turn on the computer.
15.
Lock any security devices that were disengaged when the computer cover or access panel was
removed.
The computer automatically recognizes the additional memory when you turn on the computer.
18
Chapter 2 Hardware upgrades










































