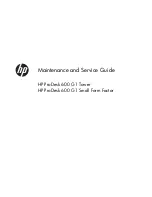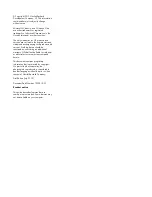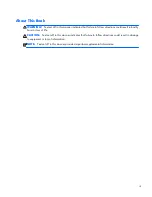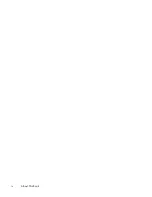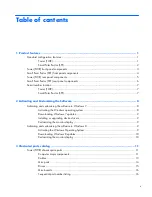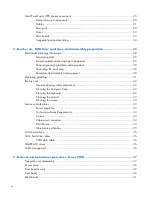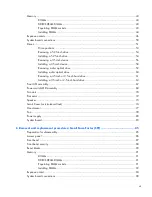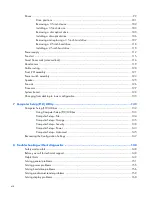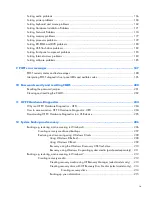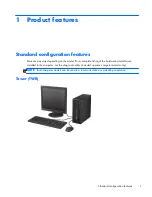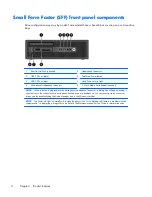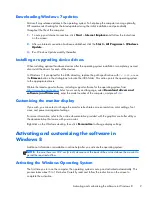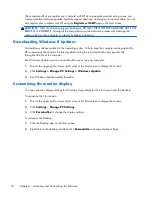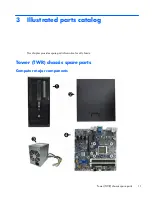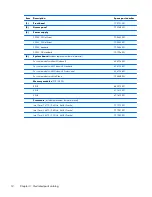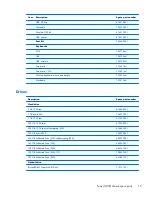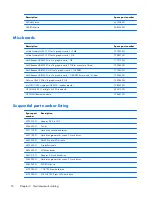Reviews:
No comments
Related manuals for ProDesk 600 G1 Tower

Aptiva Series
Brand: IBM Pages: 164

6219 - IntelliStation M - Pro
Brand: IBM Pages: 154

NetVista
Brand: IBM Pages: 72

HCX-50G
Brand: G-Wiz Pages: 50

eBOX530-820-FL Series
Brand: AXIOMTEK Pages: 2

FLEX-BX100-ULT5
Brand: IEI Technology Pages: 121

Adjustable Height Workstation
Brand: Rockler Pages: 8

Rain400 Series
Brand: Ruijie Networks Pages: 30

PCV-J200 - Vaio Desktop Computer
Brand: Sony Pages: 1

PCV-J120 - Vaio Desktop Computer
Brand: Sony Pages: 1

PCV-J100 - Vaio Desktop Computer
Brand: Sony Pages: 1

PCV-J120 - Vaio Desktop Computer
Brand: Sony Pages: 24

PCV-J200 - Vaio Desktop Computer
Brand: Sony Pages: 29

PCV-J150 - Vaio Desktop Computer
Brand: Sony Pages: 27

PCV-L400 - Vaio Slimtop Computer
Brand: Sony Pages: 35

PCV-E314DS - Vaio Digital Studio Desktop Computer
Brand: Sony Pages: 33

PCV-E31M
Brand: Sony Pages: 63

PCV-L620 - Vaio Slimtop Computer
Brand: Sony Pages: 104