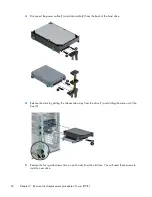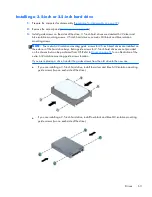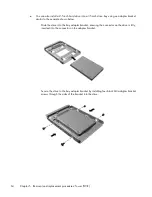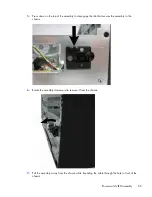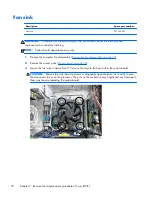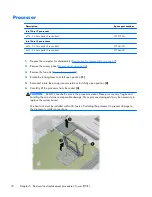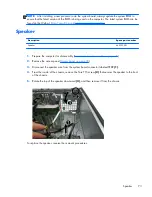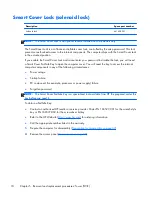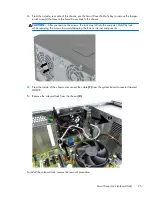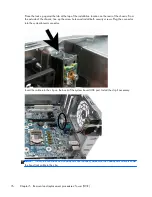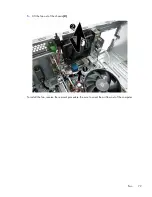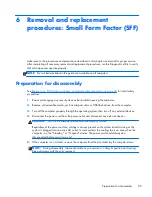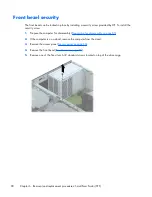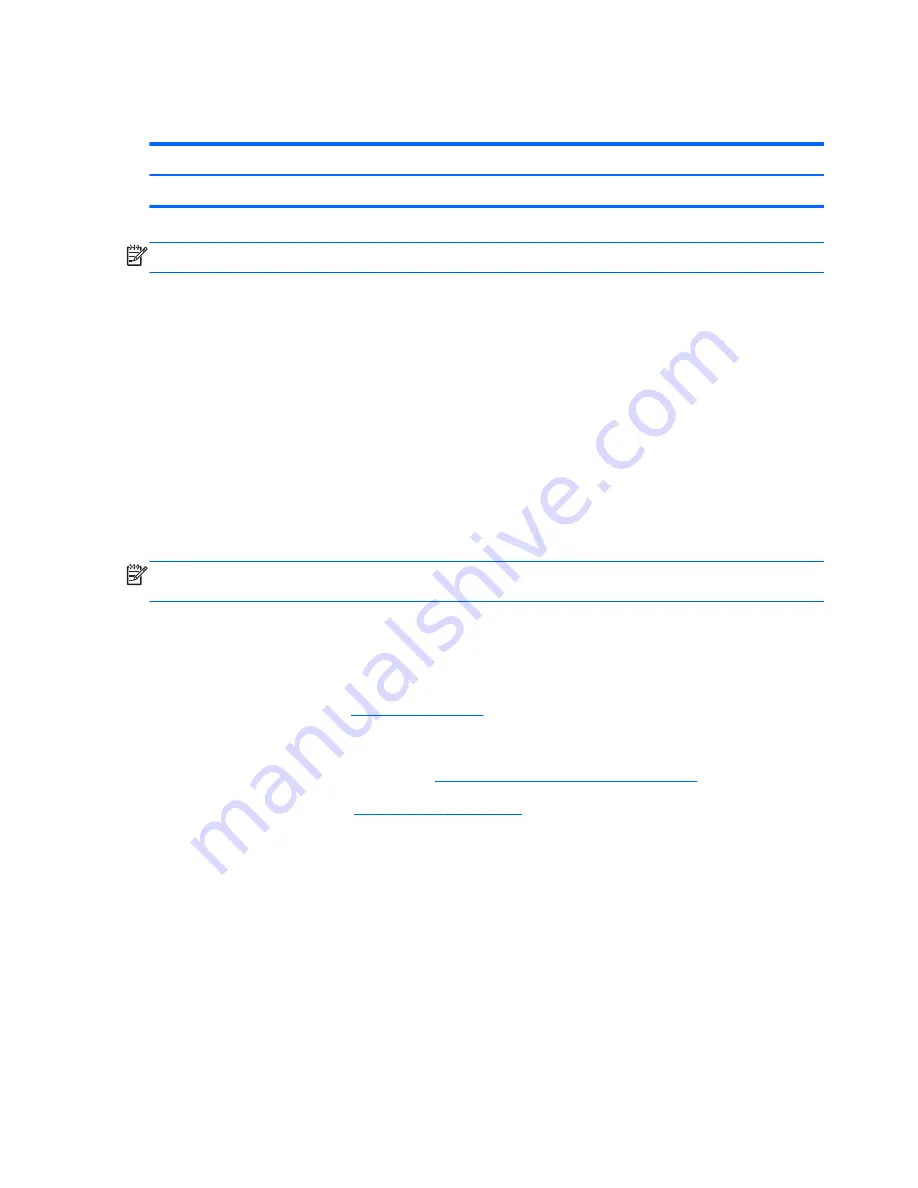
Smart Cover Lock (solenoid lock)
Description
Spare part number
Solenoid lock
641498-001
NOTE:
The Smart Cover Lock is an optional feature included on some models only.
The Smart Cover Lock is a software-controllable cover lock, controlled by the setup password. This lock
prevents unauthorized access to the internal components. The computer ships with the Smart Cover Lock
in the unlocked position.
If you enable the Smart Cover Lock and cannot enter your password to disable the lock, you will need
a Smart Cover FailSafe Key to open the computer cover. You will need the key to access the internal
computer components in any of the following circumstances:
{
Power outage
{
Startup failure
{
PC component (for example, processor or power supply) failure
{
Forgotten password
NOTE:
The Smart Cover FailSafe Key is a specialized tool available from HP. Be prepared; order this
key before you need it.
To obtain a FailSafe Key:
{
Contact an authorized HP reseller or service provider. Order PN 166527-001 for the wrench-style
key or PN 166527-002 for the screwdriver bit key.
{
Refer to the HP Web site (
http://www.hp.com
) for ordering information.
{
Call the appropriate number listed in the warranty.
1.
Prepare the computer for disassembly (
Preparation for disassembly on page 37
).
2.
Remove the access panel (
Access panel on page 38
).
74
Chapter 5 Removal and replacement procedures: Tower (TWR)