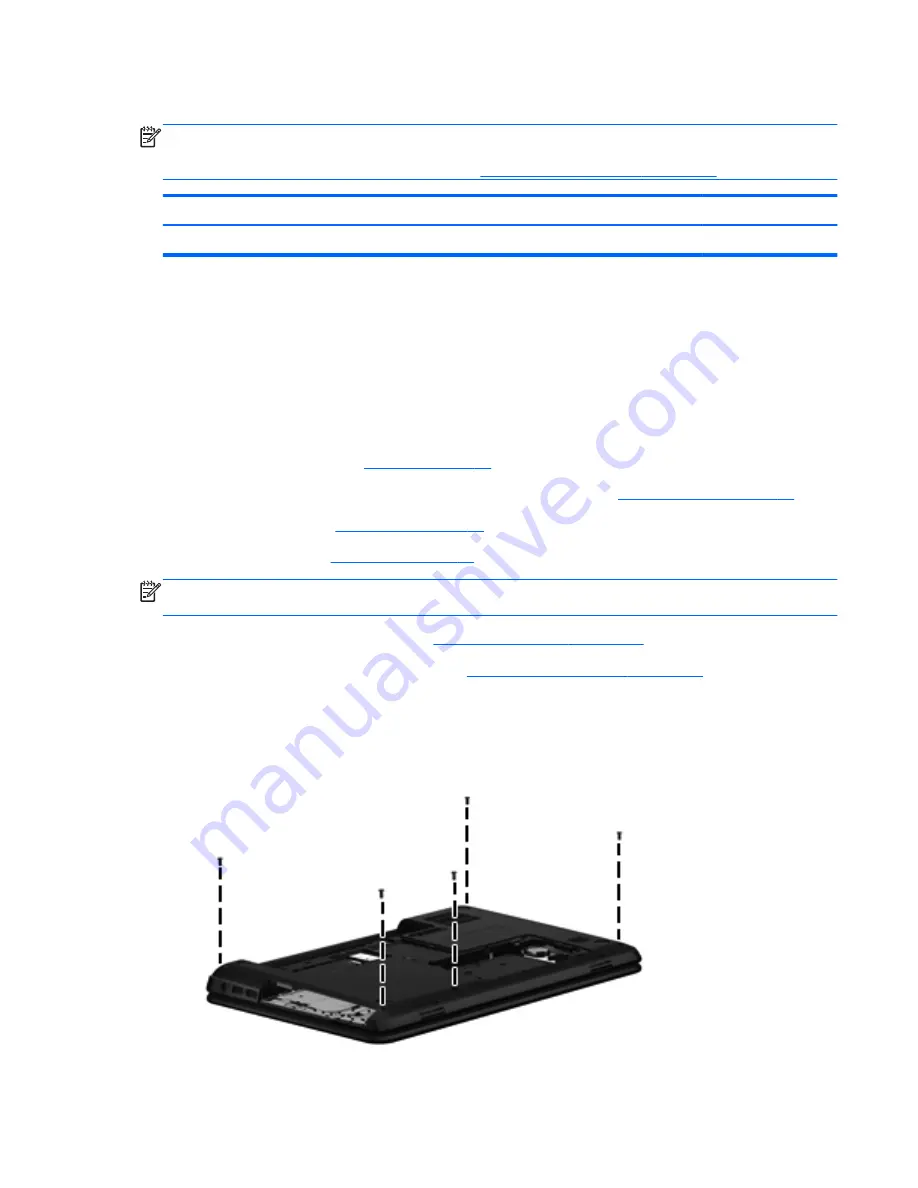
Top cover
NOTE:
The top cover spare part kit includes the TouchPad. However, it does not include the
TouchPad cables. The TouchPad cables are included with the TouchPad button board. For more
information on the TouchPad button board, see
TouchPad button board on page 67
.
Description
Spare part number
Top cover
685762-001
Before removing the top cover, follow these steps:
1.
Shut down the computer. If you are unsure whether the computer is off or in Hibernation, turn
the computer on, and then shut it down through the operating system.
2.
Disconnect all external devices connected to the computer.
3.
Disconnect the power from the computer by first unplugging the power cord from the AC outlet
and then unplugging the AC adapter from the computer.
4.
Remove the battery (see
Battery on page 40
), and then remove the following components:
●
Memory module/wireless module compartment cover (see
WLAN module on page 48
)
●
Hard drive (see
Hard drive on page 52
)
●
Keyboard (see
Keyboard on page 58
)
NOTE:
When replacing the top cover, be sure that the following components are removed from the
defective top cover and installed on the replacement top cover:
●
Power button board and cable (see
Power button board on page 65
)
●
TouchPad button board and cables (see
TouchPad button board on page 67
)
To remove the top cover:
1.
Close the computer, and then turn the computer upside down with the front toward you.
2.
Remove the five Phillips PM2.5×6.0 screws that secure the top cover to the computer.
Component replacement procedures
61
Summary of Contents for ProBook 455
Page 1: ...HP 450 Notebook PC and HP 455 Notebook PC Maintenance and Service Guide ...
Page 4: ...iv Safety warning notice ...
Page 8: ...viii ...
Page 50: ...4 Remove the display bezel 3 42 Chapter 4 Removal and replacement procedures ...
Page 52: ...b Disconnect the module cable from the module 44 Chapter 4 Removal and replacement procedures ...
Page 87: ...d Disconnect the module cable 3 from the module Component replacement procedures 79 ...






























