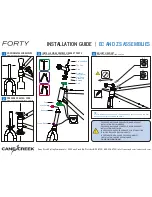Using System Diagnostics ................................................................................................................ 101
6 Specifications .............................................................................................................................................. 102
Computer specifications ................................................................................................................... 102
39.6-cm (15.6-in), HD display specifications .................................................................................... 103
Hard drive specifications .................................................................................................................. 104
Blu-ray BD-R/RE DVD±RW SuperMulti DL Drive specifications ...................................................... 105
DVD±RW and CD-RW SuperMulti DL Combo Drive specifications ................................................. 106
Blu-ray Disc ROM with SuperMulti DVD±R/RW DL Drive ................................................................ 107
DVD-ROM Drive specifications ........................................................................................................ 108
Specification information in Device Manager ................................................................................... 109
7 Backup and recovery .................................................................................................................................. 110
Windows 7 ........................................................................................................................................ 110
Backing up your information ............................................................................................ 110
Performing a system recovery ......................................................................................... 111
Using the Windows recovery tools .................................................................. 112
Using f11 recovery tools .................................................................................. 112
Using a Windows 7 operating system DVD (purchased separately) ............... 113
Windows Vista .................................................................................................................................. 114
Backing up your information ............................................................................................ 114
Performing a recovery ..................................................................................................... 115
Using the Windows recovery tools .................................................................. 115
Using f11 recovery tools .................................................................................. 116
Using a Windows Vista operating system DVD (purchased separately) ......... 116
8 Power cord set requirements .................................................................................................................... 118
Requirements for all countries and regions ...................................................................................... 118
Requirements for specific countries and regions ............................................................................. 119
9 Recycling ..................................................................................................................................................... 120
Battery .............................................................................................................................................. 120
Display .............................................................................................................................................. 120
Index ................................................................................................................................................................. 126
vii