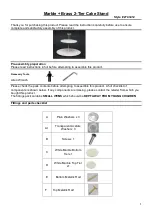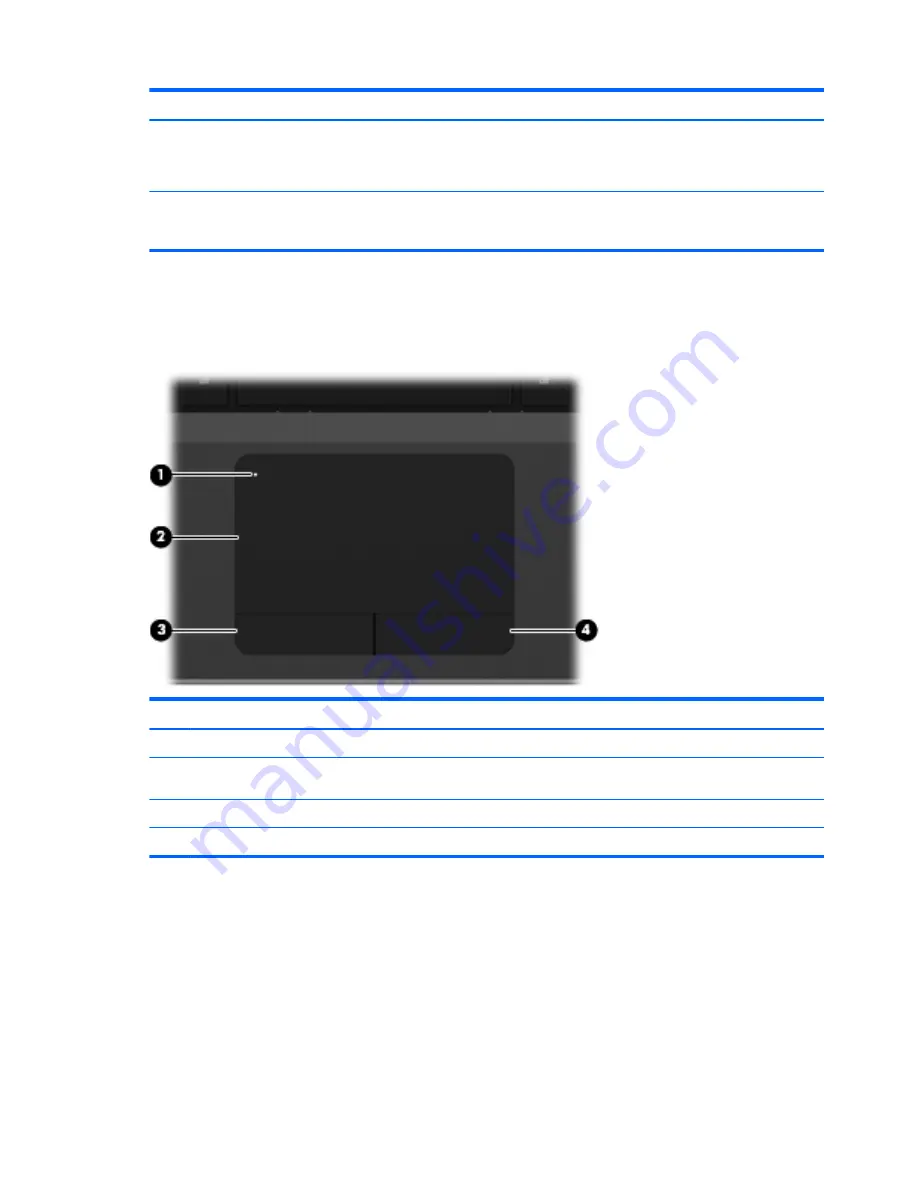
Component
Description
(7)
Webcam (select models only)
Records video and captures still photographs.
To use the webcam, select
Start
>
All Programs
>
ArcSoft
TotalMedia Suite
>
WebCam Companion
.
*The antennas are not visible from the outside of the computer. For optimal transmission, keep the areas immediately
around the antennas free from obstructions. To see wireless regulatory notices, refer to the section of the
Regulatory, Safety,
and Environmental Notices
that applies to your country or region. These notices are located in Help and Support.
Top
TouchPad
Component
Description
(1)
TouchPad on/off button
Turns the TouchPad on and off.
(2)
TouchPad
Moves the pointer and selects or activates items on the
screen.
(3)
Left TouchPad button
Functions like the left button on an external mouse.
(4)
Right TouchPad button
Functions like the right button on an external mouse.
8
Chapter 2 External component identification