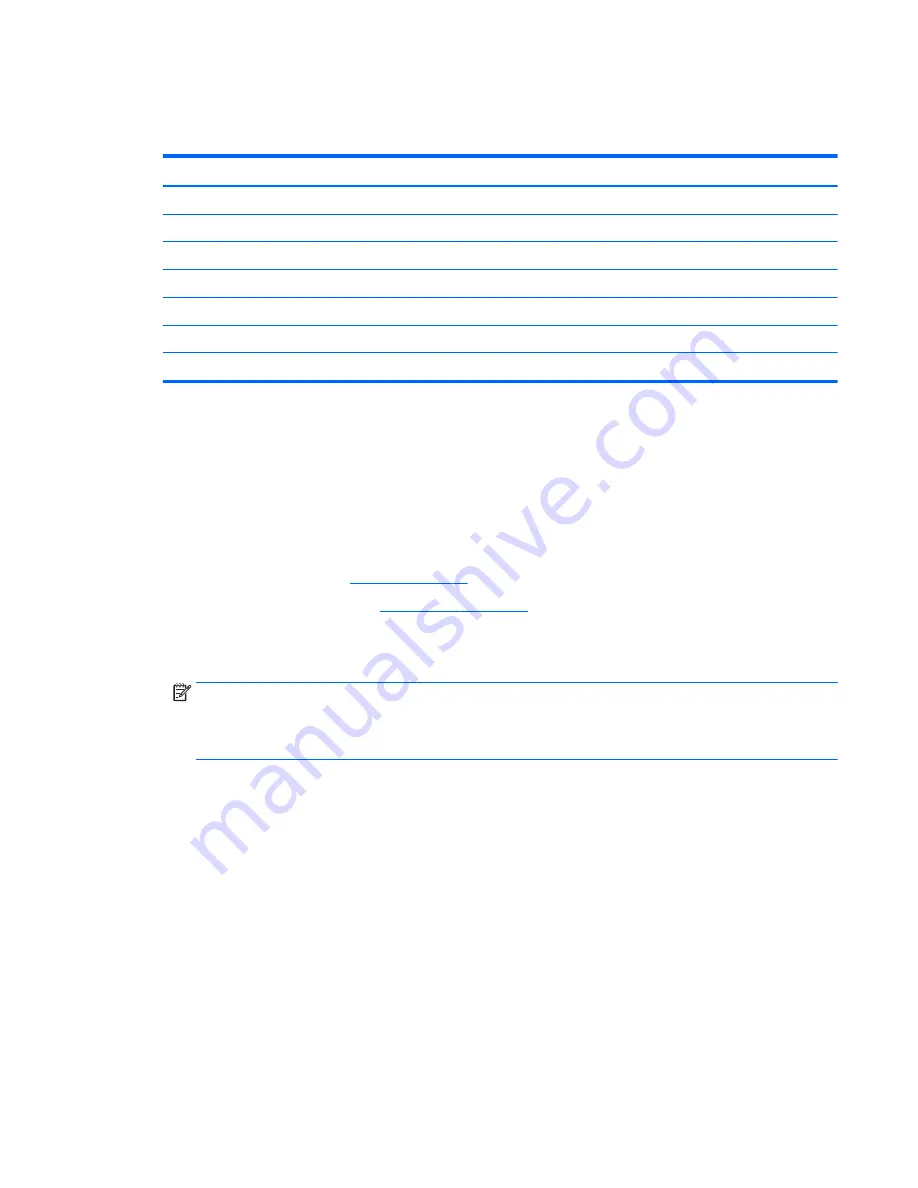
WLAN/Bluetooth combo card
The computer uses a card that provides both WLAN and Bluetooth functionality.
Description
Spare part number
Realtek RTL8188EE 802.11b/g/n 1x1 Wi-Fi Adapter (Worldwide)
792609-001
Realtek RTL8723BE 802.11b/g/n 1x1 Wi-Fi + BT4.0 Combo Adapter (Worldwide
792610-001
Realtek RTL8723BE bgn 1x1 + BT 4 LE PCIe+USB NGFF 2230 M.2 (Worldwide
792611-001
Broadcom 943228 abgn 2x2 + BT 4 LE PCIe+USB NGFF 2230 MOW (Most of World)
797884-001
7260NGW Intel Dual Band Wireless-AC 7260 802.11ac, Dual Band, 2x2 Wi-Fi + Bluetooth 4.0
806722-001
Intel Dual Band Wireless-AC 3165 802.11ac, Dual Band, 1×1 Wi-Fi + Bluetooth 4.0 (Most of World)
806723-001
Intel Dual Band Wireless-AC 3160 802.11ac, Dual Band, 1x1, Wi-Fi + Bluetooth 4.0 (only for use in Brazil)
810813-205
Before removing the WLAN module, follow these steps:
1.
Shut down the computer. If you are unsure whether the computer is off or in Hibernation, turn the
computer on, and then shut it down through the operating system.
2.
Disconnect all external devices connected to the computer.
3.
Disconnect the power from the computer by first unplugging the power cord from the AC outlet, and
then unplugging the AC adapter from the computer.
4.
Remove the battery (see
Battery on page 33
).
5.
Remove the service door (see
Service door on page 34
).
Remove the WLAN module:
1.
Disconnect the WLAN antenna cables (1) from the terminals on the WLAN module.
NOTE:
The WLAN antenna cable labeled “1” connects to the WLAN module “Main” terminal labeled “1”.
The WLAN antenna cable labeled “2” connects to the WLAN module “Aux” terminal labeled “2”. If the
computer is equipped with an 802.11a/b/g/n WLAN module, the yellow WLAN antenna cable connects to
the middle terminal on the WLAN module.
2.
Remove the Phillips PM2.0×4.0 screw (2) that secures the WLAN module to the computer. (The edge of
the module opposite the slot rises away from the computer.)
Component replacement procedures
39
Summary of Contents for ProBook 440 G3
Page 1: ...HP ProBook 440 G3 Notebook PC Maintenance and Service Guide ...
Page 4: ...iv Important Notice about Customer Self Repair Parts ...
Page 6: ...vi Safety warning notice ...
Page 12: ...xii ...
Page 31: ...Computer major components 19 ...
Page 58: ...46 Chapter 5 Removal and replacement procedures for Customer Self Repair parts ...






























