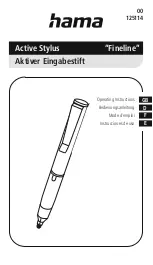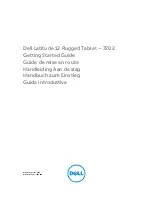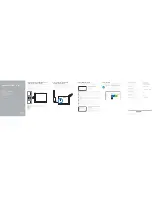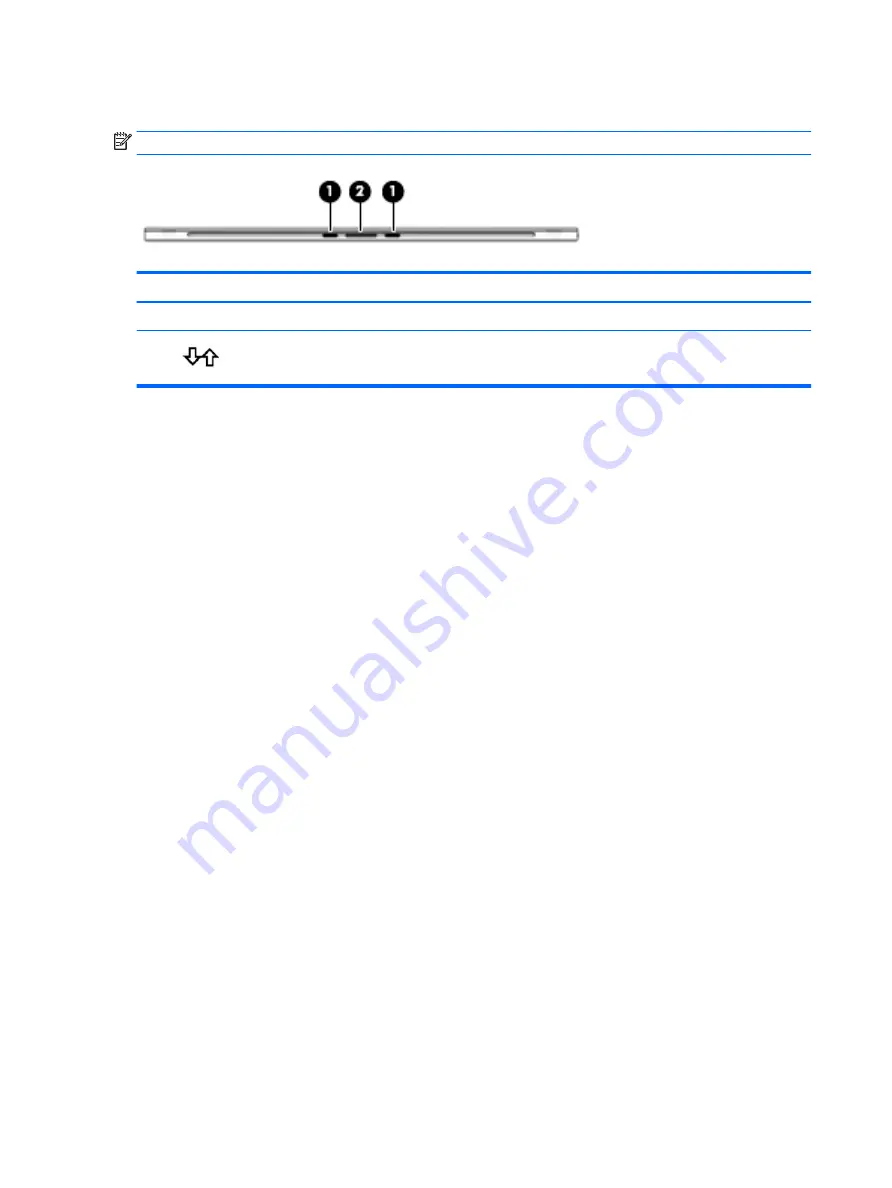
Bottom
NOTE:
The docking connector icon is located on the protective cover.
Component
Description
(1)
Alignment post connectors (2)
Connect to the alignment posts on an optional keyboard.
(2)
Docking connector
Connects the tablet to an optional keyboard.
10
Chapter 2 External component identification