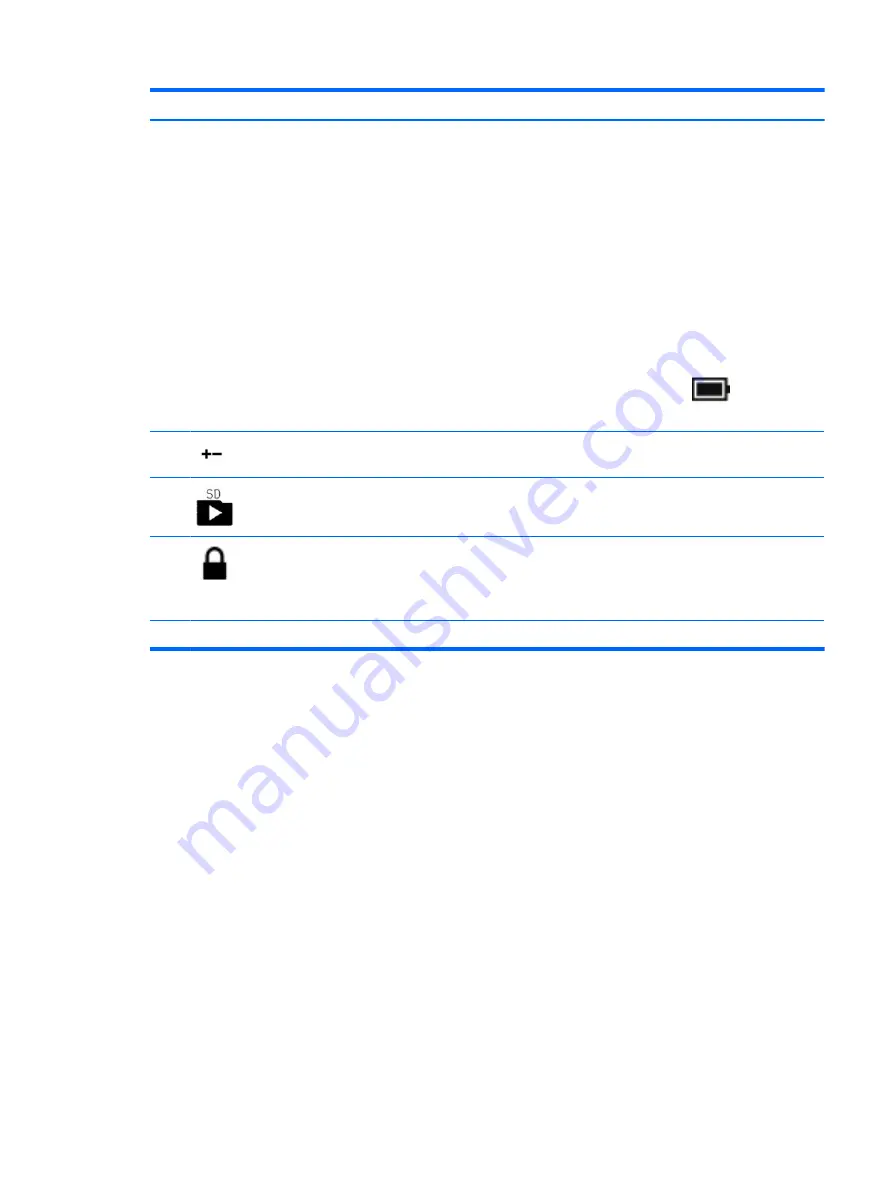
Component
Description
●
When the computer is in Hibernation, press the button
briefly to exit Hibernation.
CAUTION:
Pressing and holding down the power button results
in the loss of unsaved information.
If the computer has stopped responding and shutdown
procedures are ineffective, press and hold the power button for
at least 5 seconds to turn off the computer.
To learn more about your power settings, see your power
options.
▲
Type
power options
in the taskbar search box, and
then select Power Options.
‒
or –
Right-click the Power meter icon
, and then select
Power Options.
(2)
Volume button
Increases or decreases speaker volume incrementally while you
hold down the button.
(3)
MicroSD memory card reader
Reads optional memory cards that store, manage, share, or
access information.
(4)
Security cable slot
Attaches an optional security cable to the computer.
NOTE:
The security cable is designed to act as a deterrent, but
it may not prevent the computer from being mishandled or
stolen.
(5)
Pen lanyard slots
Allow you to connect the optional pen using the pen lanyard.
Left
7













































