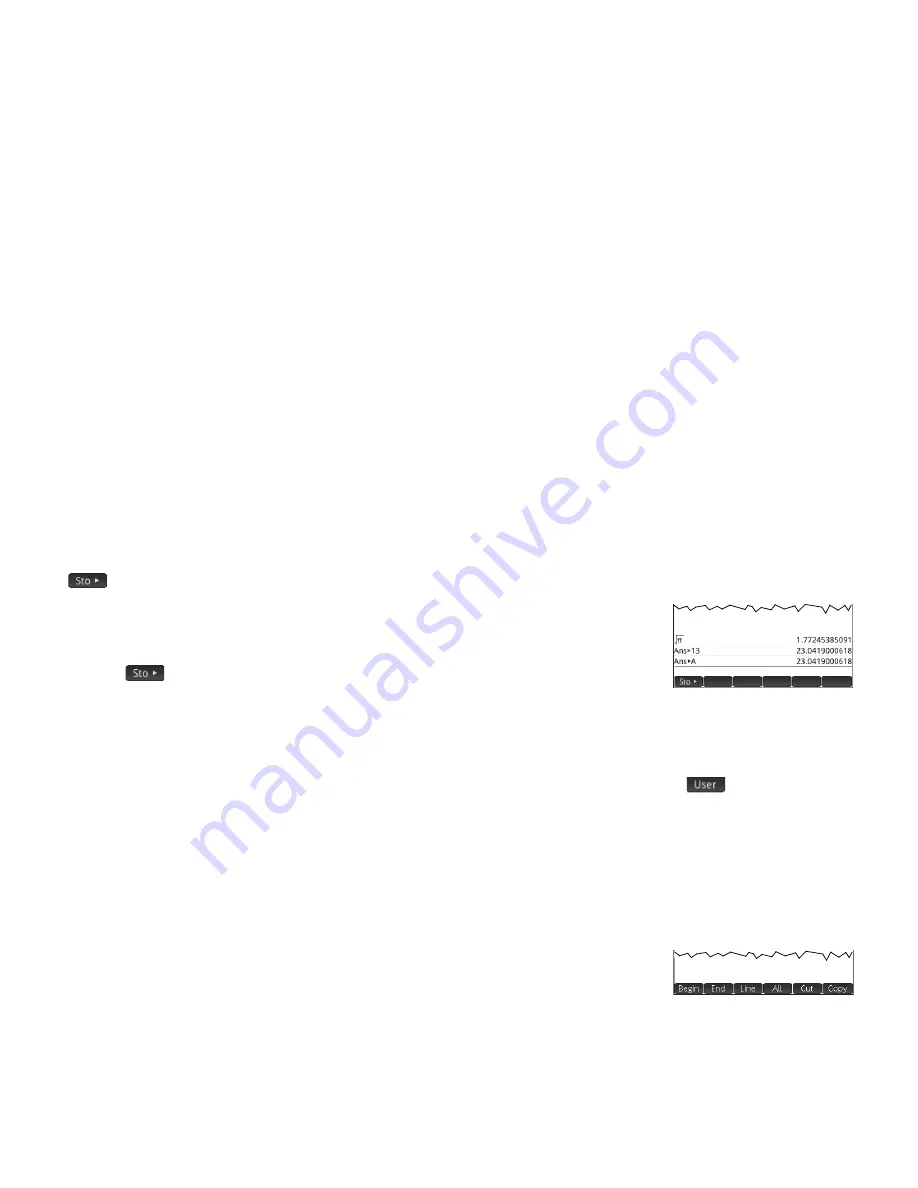
8
8
To store your last answer in Home variable A:
AaE
Your stored value appears as shown to the right. If you then wanted to multiply your stored value
by 5, you could enter:
Aas
5
E
.
You can also create your own variables (both in Home view and in CAS view). For example,
entering 101
A Q A cE
assigns 101 to the variable ME, and a subsequent
calculation such as
ME*3
will yield
303
.
Variables can also be created by adopting the following syntax:
[variable name]
:=
[object].
For example, entering
A x A oA tA w S .
55
E
assigns 55 to the variable YOU. A subsequent calculation such as
YOU+ME
would yield
156
.
The HP Prime keeps a list of all the variables you create. You can see this list by pressing
a
, tapping
and choosing
User
Variables
. A list of user-defined variables appears. To use a listed variable in a current calculation, just select it from the list. To
delete a listed variable, use the cursor keys to highlight it and then press
C
.
Copy and Paste
Copy-and-paste functionality is available. The copy options vary depending on where you are in the calculator. For example, if
you are creating a matrix in the Matrix Editor, choosing copy (
SV
) simply copies the value of the highlighted cell to the
clipboard. You navigate to the target cell, press
SZ
to display the clipboard, and choose the entry you want to paste.
If you are working in the Program Editor or Note Editor, pressing
SV
gives a number of copy
options. The illustration at the right shows the menu items you see when you are in the Program
Editor: mark where to begin a selection, mark where to end the selection, select the current line,
select everything, cut what is selected, and copy what is selected.
In the Spreadsheet app, the paste functionality gives you a choice of what to paste: the copied value, the underlying formula, the
format of what was copied, or the formula and its associated formatting.















































