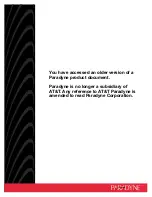Table of contents
1 Power control and light locations
2 Power sources
Connecting the AC adapter .................................................................................................................. 4
3 Standby and hibernation
Standby ................................................................................................................................................ 5
Hibernation ........................................................................................................................................... 6
Initiating standby, hibernation or shutdown .......................................................................................... 7
When you leave your work .................................................................................................. 7
When a reliable power supply is unavailable ....................................................................... 7
When using wireless communication, or readable or writable media .................................. 8
4 Power settings
Turning the computer or display on or off ............................................................................................. 9
Using emergency shutdown procedures .............................................................................................. 9
Initiating or resuming from standby .................................................................................................... 10
Initiating or restoring from hibernation ................................................................................................ 11
5 Power options
Accessing Power Options Properties ................................................................................................. 12
Displaying the Power Meter icon ........................................................................................................ 13
Setting or changing a power scheme ................................................................................................. 14
Setting a security prompt .................................................................................................................... 15
6 Processor performance controls
7 Batteries
Inserting or removing a battery ........................................................................................................... 18
Charging a battery .............................................................................................................................. 19
Monitoring the charge of the battery .................................................................................. 19
Obtaining accurate charge information ............................................................. 19
Displaying charge information on the screen .................................................... 19
Viewing charge displays ................................................................... 20
Interpreting charge indicators ........................................................... 20
Managing low-battery conditions ........................................................................................................ 21
Identifying low-battery conditions ....................................................................................... 21
iii
Summary of Contents for Presario V6700 - Notebook PC
Page 1: ...Power Management User Guide ...
Page 34: ......