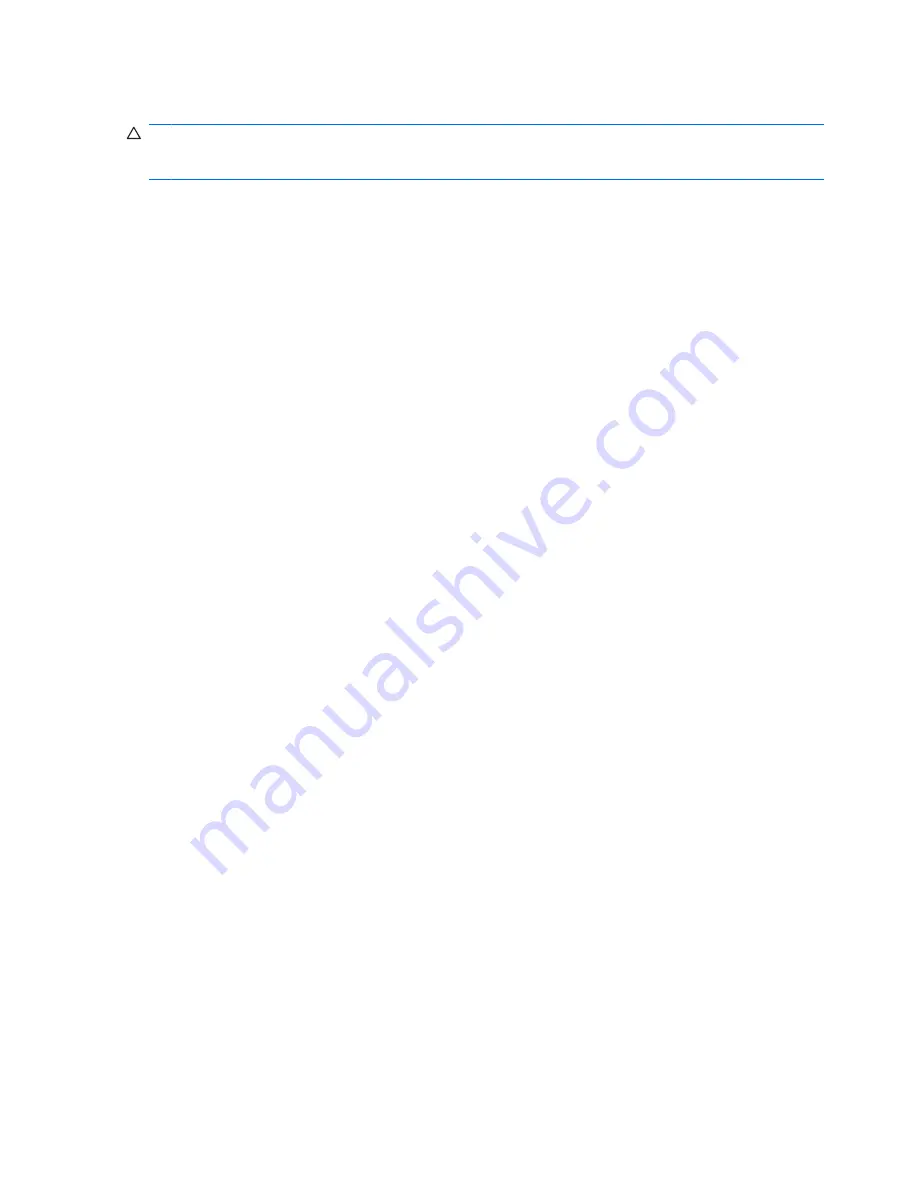
When using wireless communication, or readable or writable media
CAUTION:
To prevent possible audio and video degradation, loss of audio or video playback
functionality, or loss of information, do not initiate standby or hibernation while reading from or writing
to a disc or an external media card.
Standby and hibernation interfere with the use of Bluetooth® and WLAN communication, and media.
Note the following guidelines:
●
If the computer is in standby or hibernation, you cannot initiate a Bluetooth or WLAN transmission.
●
Accidental initiation of standby or hibernation during playback of a medium such as a CD, a DVD,
or an external media card can affect playback:
◦
Playback may be interrupted.
◦
You may see the following warning message: "Putting the computer into hibernation or
standby may stop the playback. Do you want to continue?" Click
No
.
◦
You may need to restart the media to resume audio and video playback.
8
Chapter 3 Standby and hibernation
Summary of Contents for Presario V6700 - Notebook PC
Page 1: ...Power Management User Guide ...
Page 34: ......













































