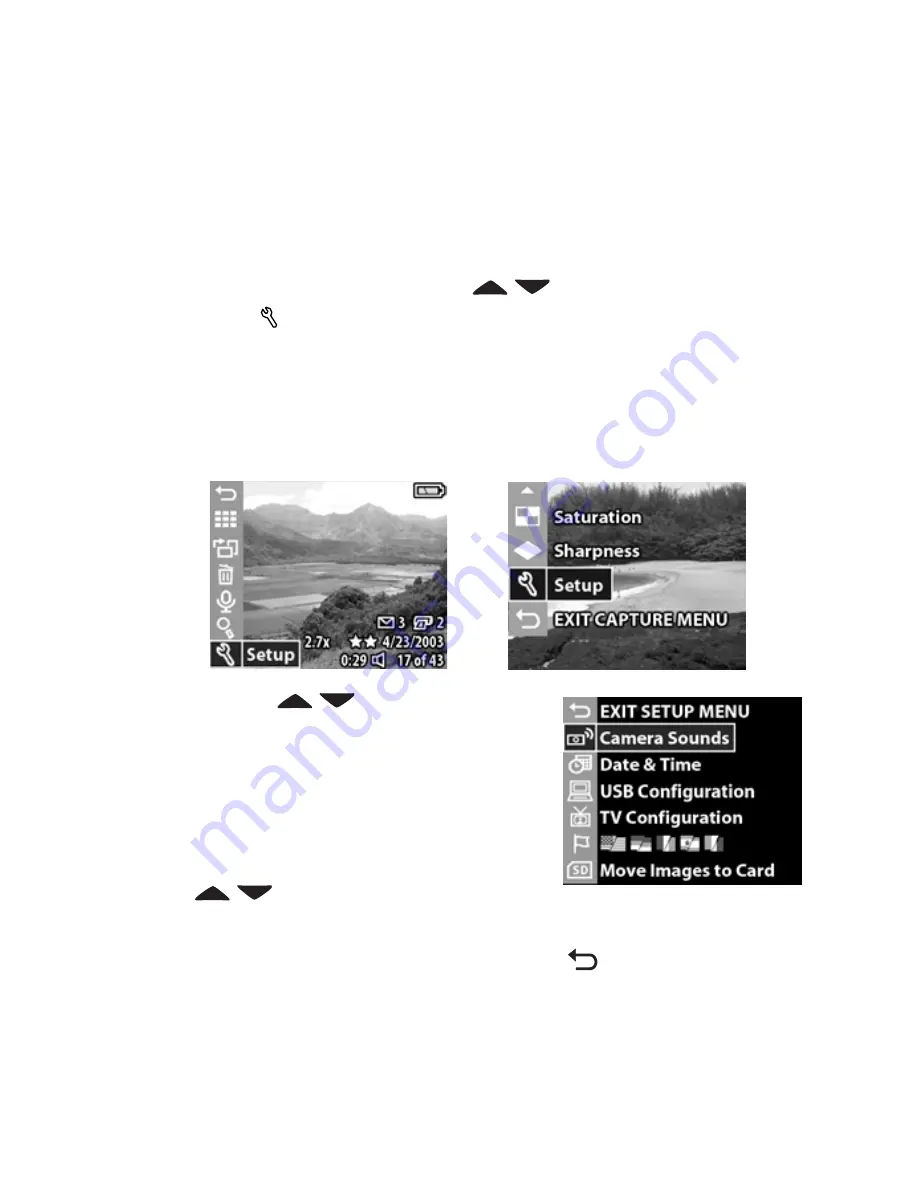
Chapter 6: Using the setup menu
67
Chapter 6:
Using the setup menu
1
To display the
Setup
menu, open either the
Playback
or
Capture
menu and use the
buttons to highlight the
Setup
menu option. Then press the
OK
button. (For
information about these other menus, see
Using the
playback menu
on page 47 and
Advanced capture settings
on page 37.)
2
Use the
buttons to scroll
through the
Setup
menu options.
3
Press the
OK
button to select a
highlighted option and display its
sub-menu.
4
Within a sub-menu, use the
buttons and the
OK
button to change the setting for the
Setup
menu option.
5
To exit the
Setup
menu, highlight the
EXIT SETUP MENU
option and press the
OK
button.
Playback Menu
Capture Menu
Summary of Contents for Photosmart 730 Series
Page 1: ...user s manual user s manual hp photosmart 730 series digital camera user s manual ...
Page 2: ......
Page 4: ...4 ...
Page 8: ...hp photosmart 730 series user s manual Appendix B Specifications 105 ...
Page 22: ...22 hp photosmart 730 series user s manual ...
Page 72: ...72 hp photosmart 730 series user s manual ...
Page 104: ...104 hp photosmart 730 series user s manual ...






























