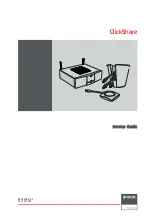To remove the hard drive bracket, follow these steps:
1.
If it is necessary to replace the hard drive bracket, remove the two Phillips PM3.0×4.0 hard drive
bracket screws
(1)
from each side of the hard drive.
2.
Lift the bracket
(2)
straight up to remove it from the hard drive.
It is necessary to attach rubber or foam bumpers to drives and/or hard drive brackets before installing
them in the computer.
For a
39.6-cm
(15.6-in) computer using a 9.5mm thick hard drive, attach 2 pieces of 15×5×3mm
rubber from spares kit 652169-001 to the hard drive.
For a
39.6-cm
(15.6-in) computer using a 7.0mm thick hard drive, attach 2 pieces of 12×5.5×7mm
rubber from spares kit 652169-001 to the hard drive.
Component replacement procedures
61