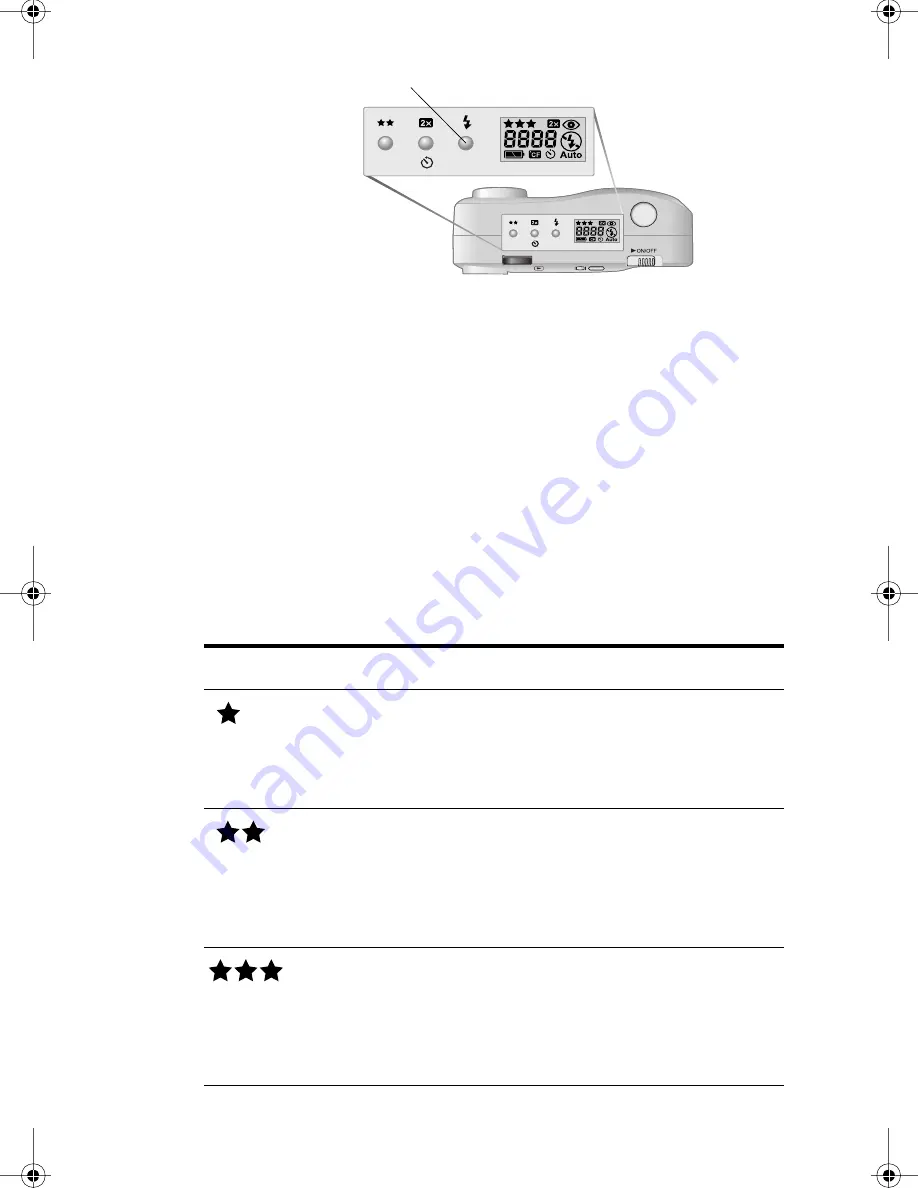
Adjusting the camera settings
23
Changing the image quality
The camera has three image quality settings: Good, Better, and
Best. The current image quality setting is indicated by one, two, or
three stars on the status LCD. In addition, if the image display is
on,
GOOD
,
BETTER
or
BEST
appears in the status line.
The image quality setting determines the quality of your images
and how many images can be stored in internal memory or on the
CF memory card. Pictures taken with higher image quality take up
more space in memory; pictures taken with lower image quality
take up less space.
Image quality
Description
Resolution
GOOD
This is the most memory-efficient
image quality setting. Use this
setting for taking pictures that you
will only send in e-mail or place on
the Internet.
592 by 400
(with medium
compression)
BETTER
This setting produces high-quality
images and requires less memory
than
BEST
mode. Use this setting
for taking pictures that you plan to
print 13 cm by 18 cm (5 by 7 inches)
or smaller. This is the default setting.
1792 by 1200
(with medium
compression)
BEST
Produces the highest-quality images
and uses the most memory. Use this
setting for taking pictures that you
plan to crop and enlarge using image
editing software, or print 20 cm by
25 cm (8 by 10 inches) or larger.
1792 by 1200
(with low
compression)
flash button
SJUG.book Page 23 Tuesday, October 9, 2001 1:35 PM
Summary of Contents for Photosmart 318
Page 1: ......
Page 2: ......
Page 3: ...hp photosmart 318 digital camera user guide ...
Page 8: ...HP photosmart 318 User Guide vi ...
Page 16: ...HP photosmart 318 User Guide 8 ...
Page 22: ...HP photosmart 318 User Guide 14 ...
Page 87: ......
Page 88: ...www hp com photosmart Printed in Singapore 6 01 C8900 90029 C8900 90029 ...
















































