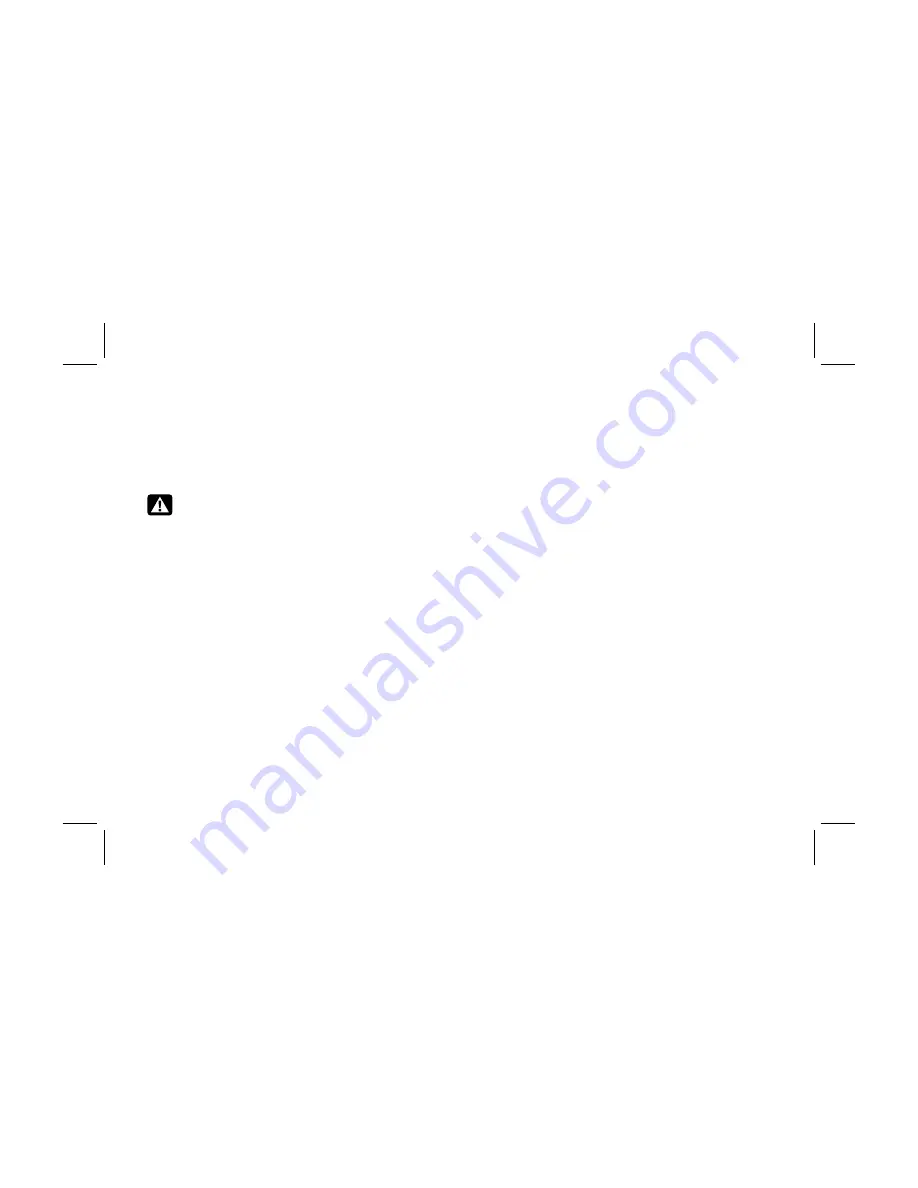
56
ordinateur personnel hp pavilion
Filename: ma1rwscQ.doc Title: Self Cover [complete version]
Template: HP-Print2K.dot Author: Ann Schmidt Last Saved By: Jerry C. Stogsdill
Revision #: 4 Page: 56 of 70 Printed: 04/26/01 11:33 AM
Informations sur la sécurité et la
réglementation de la FCC
(États-Unis uniquement)
Déclaration de la Federal Communications Commission
(FCC) sur les interférences radio
Avertissement : Cet équipement a été testé
et trouvé conforme aux limites concernant
les appareils numériques de classe B, selon
les dispositions de la partie 15 des règles
de la FCC. Ces limites sont conçues pour
offrir une protection raisonnable contre les
interférences dans une installation
résidentielle. Cet équipement produit,
utilise et peut émettre de l’énergie sous
forme de radiofréquences. S’il n’est pas
utilisé conformément aux instructions, il
peut produire des interférences nuisibles
aux communications radio. Cependant, il
n’existe aucune garantie assurant qu’il n’y
aura pas d’interférence dans une
installation particulière. Si cet équipement
produit des interférences nuisibles pour la
réception des ondes radio ou télévision, ce
qui peut être déterminé en allumant et
éteignant l’équipement, l’utilisateur devrait
essayer de corriger les interférences en
prenant l’une des mesures suivantes :
Réorientez ou déplacez l’antenne de
réception.
Augmentez la distance entre
l’équipement et le récepteur.
Connectez l’équipement dans une prise
reliée à un autre circuit que celui utilisé
par le récepteur.
Consultez votre marchand ou demandez
l’aide d’un technicien expérimenté en
radiotélévision.
Des tests d’immunité aux bruits parasites
et aux interférences radioélectriques ont
été effectués sur les systèmes
Hewlett-Packard avec des périphériques
HP et des câbles blindés HP, identiques à
ceux fournis avec votre système. Tout
changement ou modification ne bénéficiant
pas d’une autorisation expresse en ce sens
pourrait annuler le droit de l’utilisateur de
l’équipement. Pour satisfaire aux
exigences de la FCC sur les équipements
informatiques de classe B, utilisez toujours
un câble de transmission blindé et le
cordon d’alimentation fourni avec le
système.











































