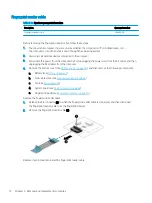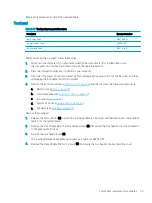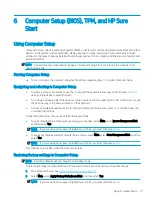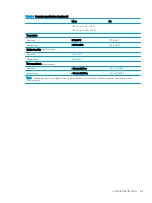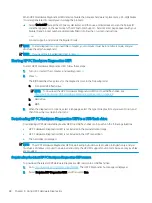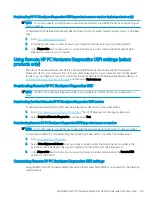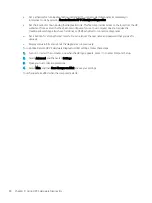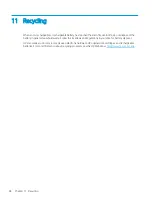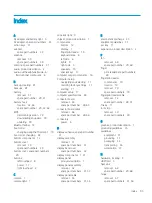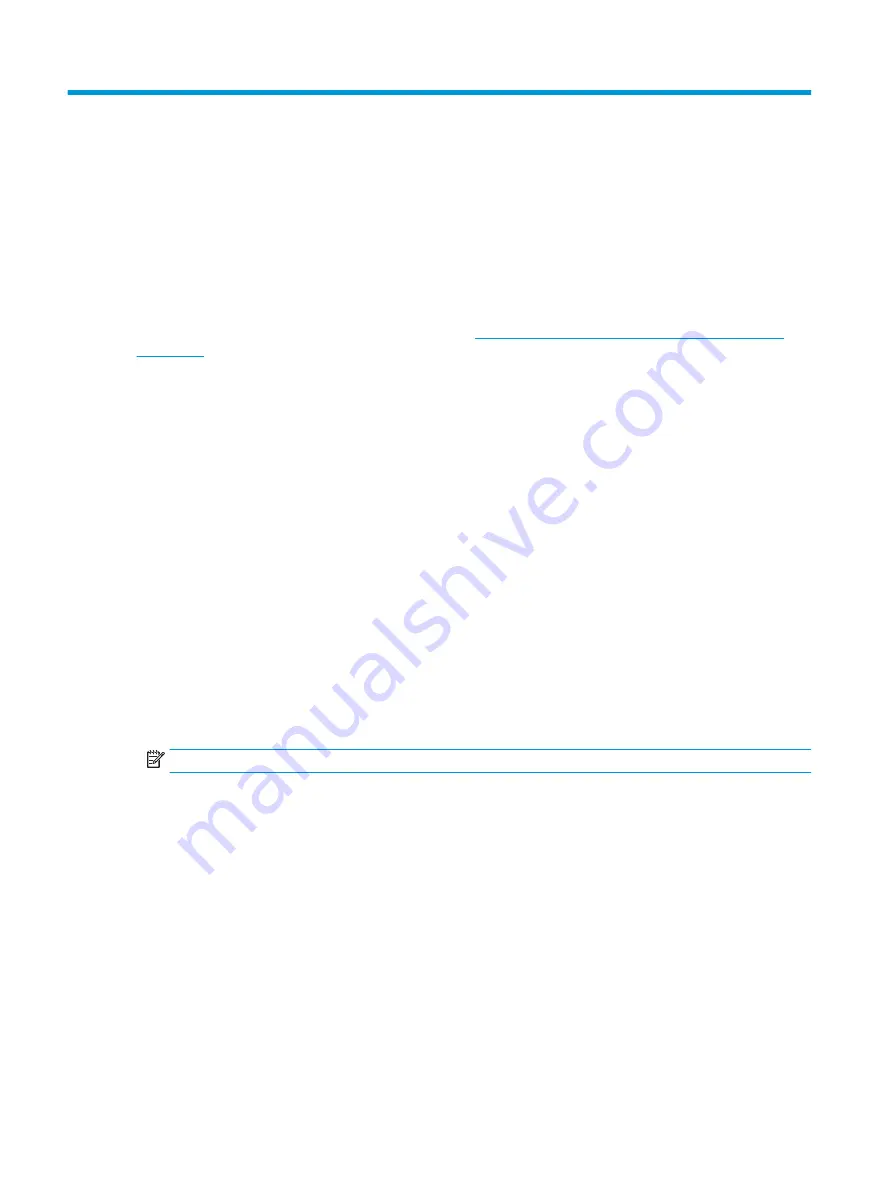
9
Using HP PC Hardware Diagnostics
Using HP PC Hardware Diagnostics Windows (select products only)
HP PC Hardware Diagnostics Windows is a Windows-based utility that allows you to run diagnostic tests to
determine whether the computer hardware is functioning properly. The tool runs within the Windows operating
system to diagnose hardware failures.
If HP PC Hardware Diagnostics Windows is not installed on your computer, first you must download and install it.
To download HP PC Hardware Diagnostics Windows, see
Downloading HP PC Hardware Diagnostics Windows
.
After HP PC Hardware Diagnostics Windows is installed, follow these steps to access it from HP Help and Support
or HP Support Assistant.
1.
To access HP PC Hardware Diagnostics Windows from HP Help and Support:
a.
Select the Start button, and then select HP Help and Support.
b.
Select HP PC Hardware Diagnostics Windows.
– or –
To access HP PC Hardware Diagnostics Windows from HP Support Assistant:
a.
Type
support
in the taskbar search box, and then select the HP Support Assistant app.
– or –
Select the question mark icon in the taskbar.
b.
Select Troubleshooting and fixes.
c.
Select Diagnostics, and then select HP PC Hardware Diagnostics Windows.
2.
When the tool opens, select the type of diagnostic test that you want to run, and then follow the on-screen
instructions.
NOTE:
To stop a diagnostic test, select Cancel.
When HP PC Hardware Diagnostics Windows detects a failure that requires hardware replacement, a 24-digit
Failure ID code is generated. The screen displays one of the following options:
●
A Failure ID link is displayed. Select the link and follow the on-screen instructions.
●
Instructions for calling support are displayed. Follow those instructions.
Downloading HP PC Hardware Diagnostics Windows
●
The HP PC Hardware Diagnostics Windows downloading instructions are provided in English only.
●
You must use a Windows computer to download this tool because only .exe files are provided.
86
Chapter 9 Using HP PC Hardware Diagnostics