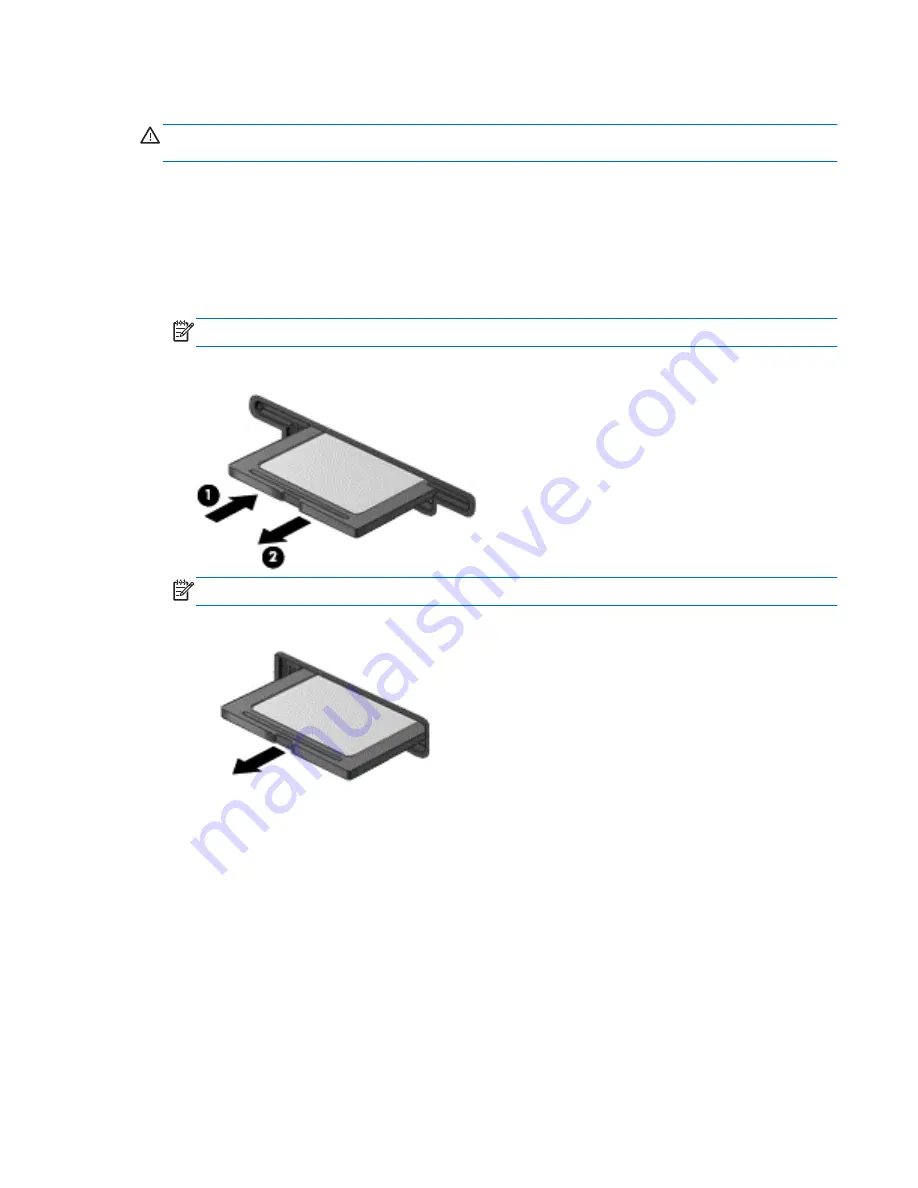
Removing a digital card
CAUTION:
To reduce the risk of loss of data or an unresponsive system, use the following
procedure to safely remove the digital card.
Save your information and close all programs associated with the digital card.
To remove a digital card:
1.
Open File Browser by selecting
Computer
>
Nautilus
.
2.
Click the
Eject
icon next to the name of the digital card in the
Places
list on the left pane of File
Browser.
NOTE:
You are prompted that it is safe to remove the hardware device.
3.
Press in on the card
(1)
, and then remove it from the slot
(2)
.
NOTE:
If the card does not eject, pull the card out of the slot.
Using a USB device
Universal Serial Bus (USB) is a hardware interface that can be used to connect an optional external
device, such as a USB keyboard, mouse, drive, printer, scanner, or hub.
Some USB devices may require additional support software, which is usually included with the
device. For more information about device-specific software, refer to the manufacturer's instructions.
The computer has 3 USB ports that support USB 1.0, 1.1, and 2.0 devices. An optional USB hub
provides additional USB ports that can be used with the computer.
Using a USB device
51
Summary of Contents for Pavilion g4-1300
Page 1: ...HP Notebook User Guide ...
Page 4: ...iv Safety warning notice ...
Page 10: ...x ...
Page 19: ...Front Component Description Speakers 2 Produce sound Front 9 ...
Page 99: ......






























