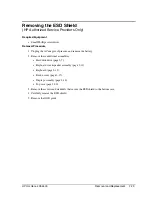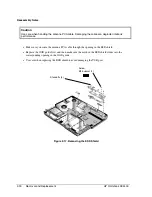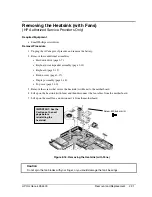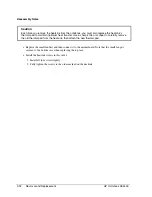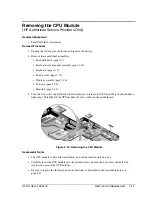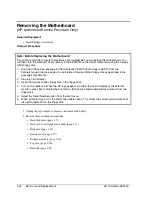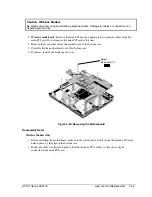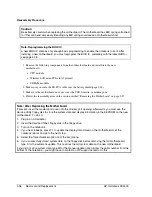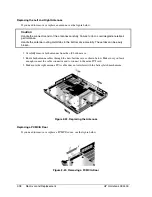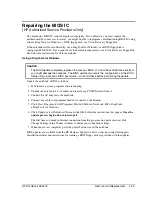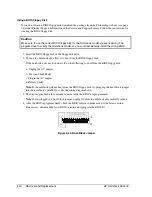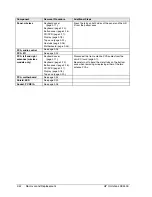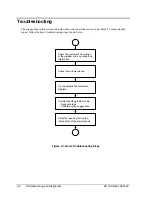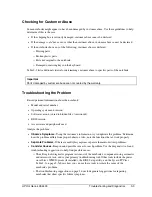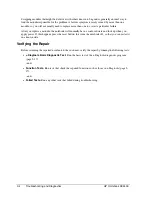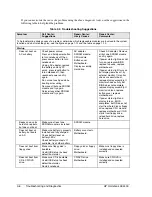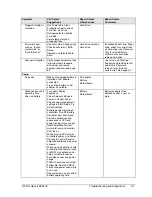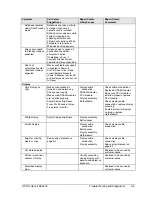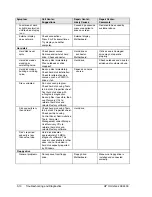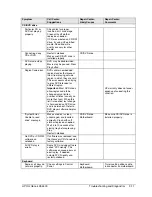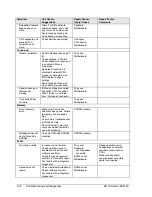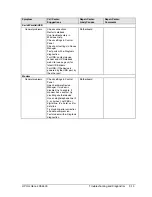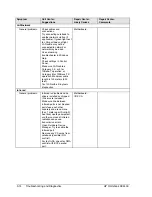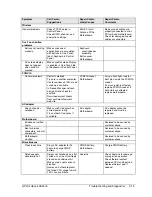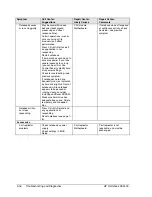HP Omnibook XE4400
Troubleshooting and Diagnostics
3-1
3
Troubleshooting and Diagnostics
This chapter includes troubleshooting and diagnostic information for testing the functionality of the
notebook, and for identifying faulty components:
•
Troubleshooting information
Checking for customer abuse (page 3-3).
Troubleshooting the problem (page 3-3).
Verifying the repair (page 3-4).
Suggestions for troubleshooting (page 3-5).
•
Diagnostic tools
e-Diagtools diagnostic program (page 3-17).
Power-on self-test (page 3-20).
Sycard PCCtest 450/460 PC card (page 3-25).
Windows Management Instrumentation (page 3-26).
BIOS Setup utility (page 3-27).
Summary of Contents for OmniBook XE4400
Page 1: ... HP Omnibook XE4400 Technology Code KD Service Manual ...
Page 8: ......
Page 22: ......
Page 94: ...4 2 Replaceable Parts HP Omnibook XE4400 Figure 4 1 Exploded View ...
Page 100: ......
Page 105: ......
Page 106: ...Part Number F4665 90024 Printed in U S A 4 02 ...