Reviews:
No comments
Related manuals for MSR20-10
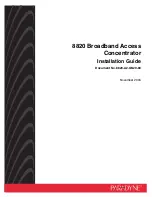
8820
Brand: Paradyne Pages: 86

Express Ethernetwork DI-704P
Brand: D-Link Pages: 2

Netlink FRX4000
Brand: Cabletron Systems Pages: 8

9C300-1
Brand: Cabletron Systems Pages: 4

MMAC-Plus 9F106-02
Brand: Cabletron Systems Pages: 7

PTP 550 Series
Brand: Cambium Networks Pages: 68

PTP 820S
Brand: Cambium Networks Pages: 110

DR-8432
Brand: Idis Pages: 31

SMARTNODE 4552
Brand: Patton electronics Pages: 65

DeltaFire 500
Brand: WaiLan Pages: 27

FS605 v3
Brand: NETGEAR Pages: 84

NSQ1GT48EA0
Brand: H3C Pages: 3

Easy Tool-ID BSG TID-05-T30-00-005
Brand: Balluff Pages: 46

memonizerWORKSTATION
Brand: MEMON Pages: 2

GN-WLMA101
Brand: Gigabyte Pages: 18

RFMOW V2
Brand: Raven Pages: 33

MP5S Plus Writer
Brand: SONIX Pages: 23

1202052L1
Brand: ADTRAN Pages: 136

















