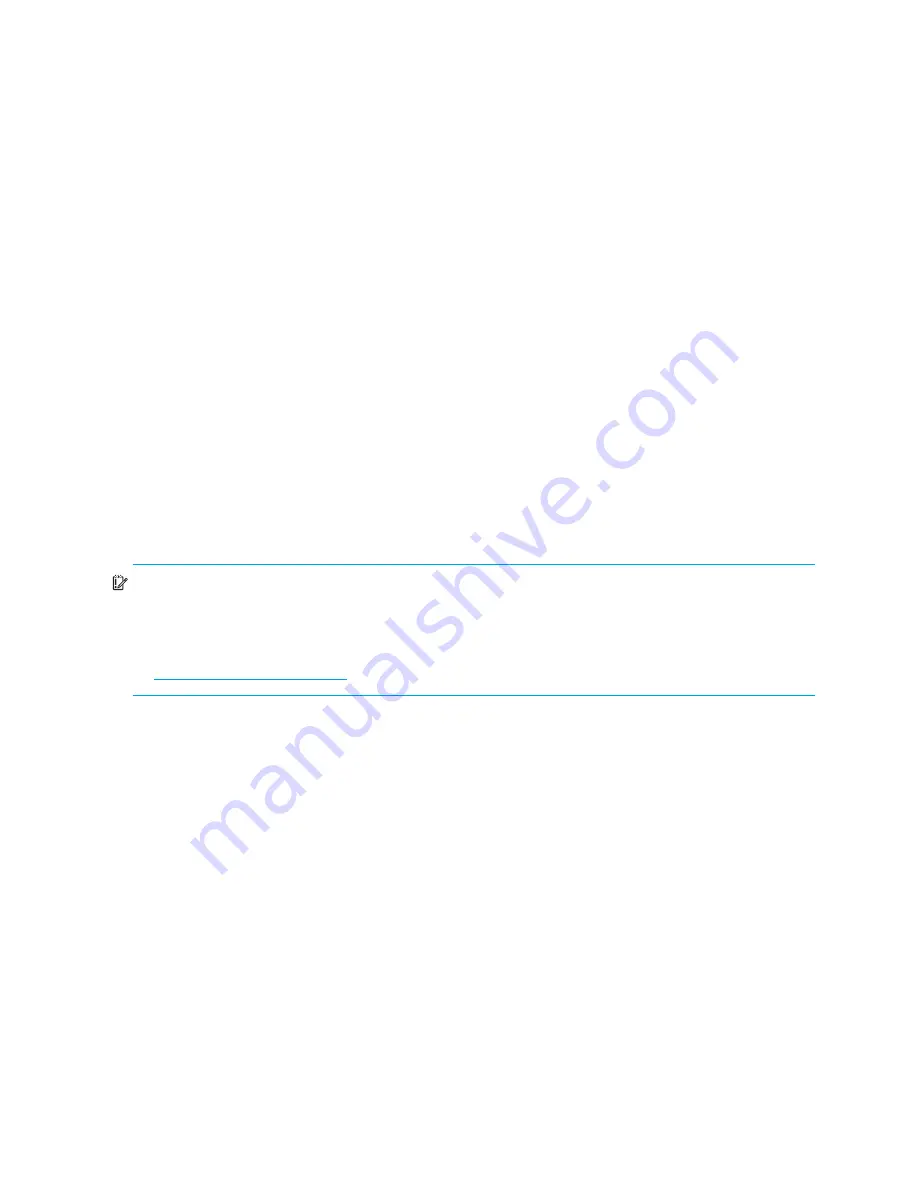
78
Archiving a switch
You can create an .XML archive file containing the configuration parameters. Basically any data received
by McDATA Web Server is archived. This archive file can be used to restore the configuration on the same
switch or on a replacement switch. You can also use the archive file as a template for configuring new
switches to add to a fabric. Passwords are not archived. Security Group secrets are not included in the
archive and must be re-configured using the CLI after a restore.
Archived parameters include the following:
•
Switch properties and statistics
•
Network properties
•
SNMP configuration
•
Port properties and statistics
•
Zoning configuration
•
Nicknames configuration
•
User account information (but not restored)
•
Configured security (only with SSL connection to the switch)
•
RADIUS Server information (only with SSL connection to the switch)
To archive a switch:
1.
Select
Switch > Archive
in the faceplate display.
2.
Enter a file name in the Save dialog.
3.
Click
Save
.
Switch binding
IMPORTANT:
Switch binding is available only with the McDATA SANtegrity Enhanced PFE key and can
be managed only with the CLI and Element Manager. Element Manager also requires a PFE key. See
”
Installing Product Feature Enablement keys
” on page 82 for more information about installing a PFE key.
To obtain the McDATA 4Gb SAN Switch serial number and PFE key, follow the step-by-step instructions on
the
firmware feature entitlement request certificate
for the PFE key. You can obtain a PFE key from the web
at:
www.webkey.external.hp.com
.
Switch binding establishes a list of up to 256 switches or devices that are permitted to log in to a particular
switch. Switches or devices that are not among the 256 are refused access to the switch. Furthermore, you
can specify whether to enforce the list for all switches and devices, devices only, or switches only. To
enable switch binding for a switch and specify device WWNs:
1.
Select a switch and open the faceplate display
2.
Select
Switch > Switch Binding
to open the Switch Binding dialog.
3.
Click the
Switch Binding
checkbox to enable switch binding.
4.
Select each device WWN from the WWN: pull-down menu and click
Add
. To remove a WWN, select
the WWN in the WWN List and click
Remove
.
5.
Specify how you want switch binding to be enforced:
• Click
All Ports
checkbox to enforce the WWN list for all switches and devices.
• Click the
F_Ports
checkbox to enforce the WWN list for all devices.
• Click the
E_Ports
checkbox to enforce the WWN list for all switches.
6.
Click
OK
.
Summary of Contents for McDATA
Page 100: ...100 ...






























