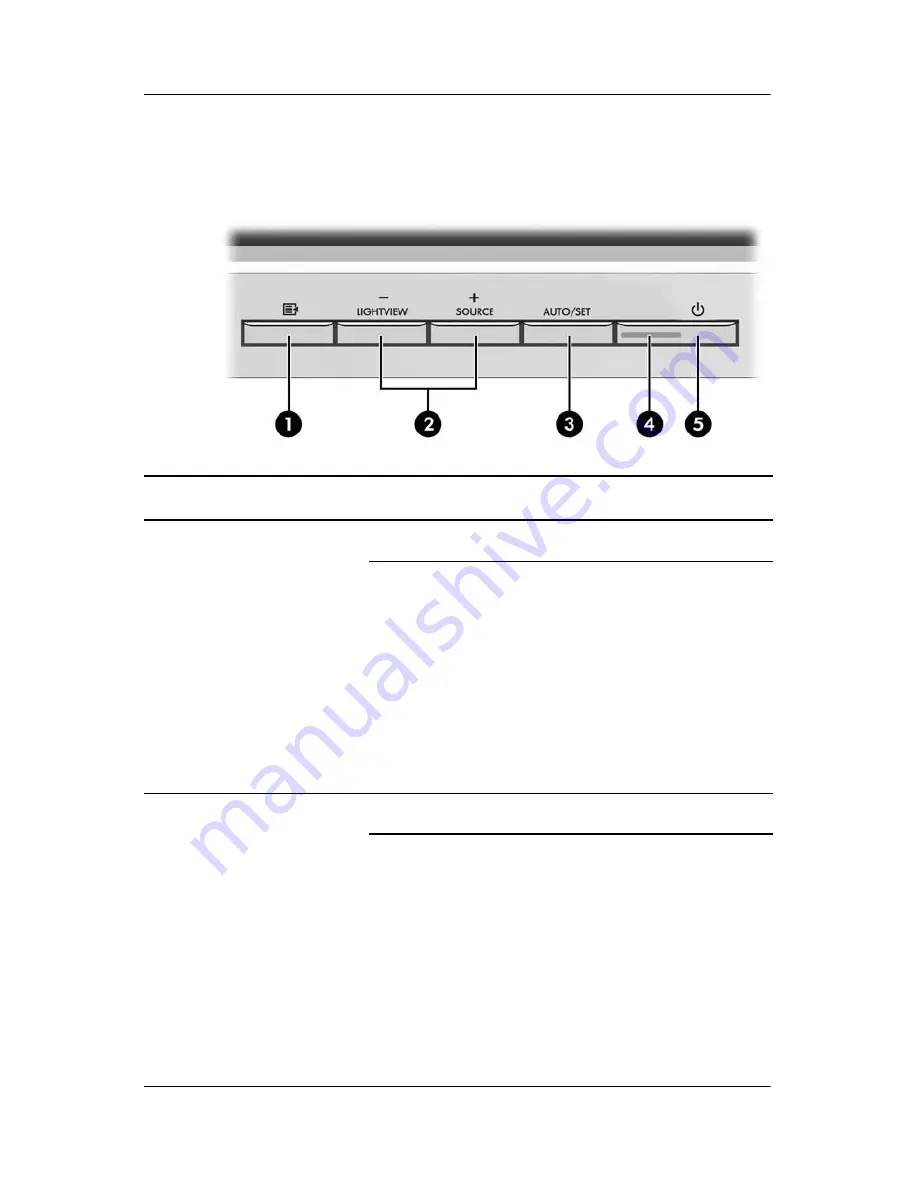
2
Operating the Monitor
Front Panel Controls
‘
Control
Function
1
Menu
Enters or exits the OSD menu.
OSD
Locked/Unlocked
The menu button also allows you to lock the current
control settings so that they cannot not be
inadvertently changed.
Press and hold the menu button for 5 seconds. The
message OSD LOCKED will appear.
You can unlock the OSD controls at any time by
pressing the Menu button for 5 seconds. The
message OSD UNLOCKED will appear.
– +
Buttons
Selects or adjusts functions in the OSD.
4–4
User Guide






























