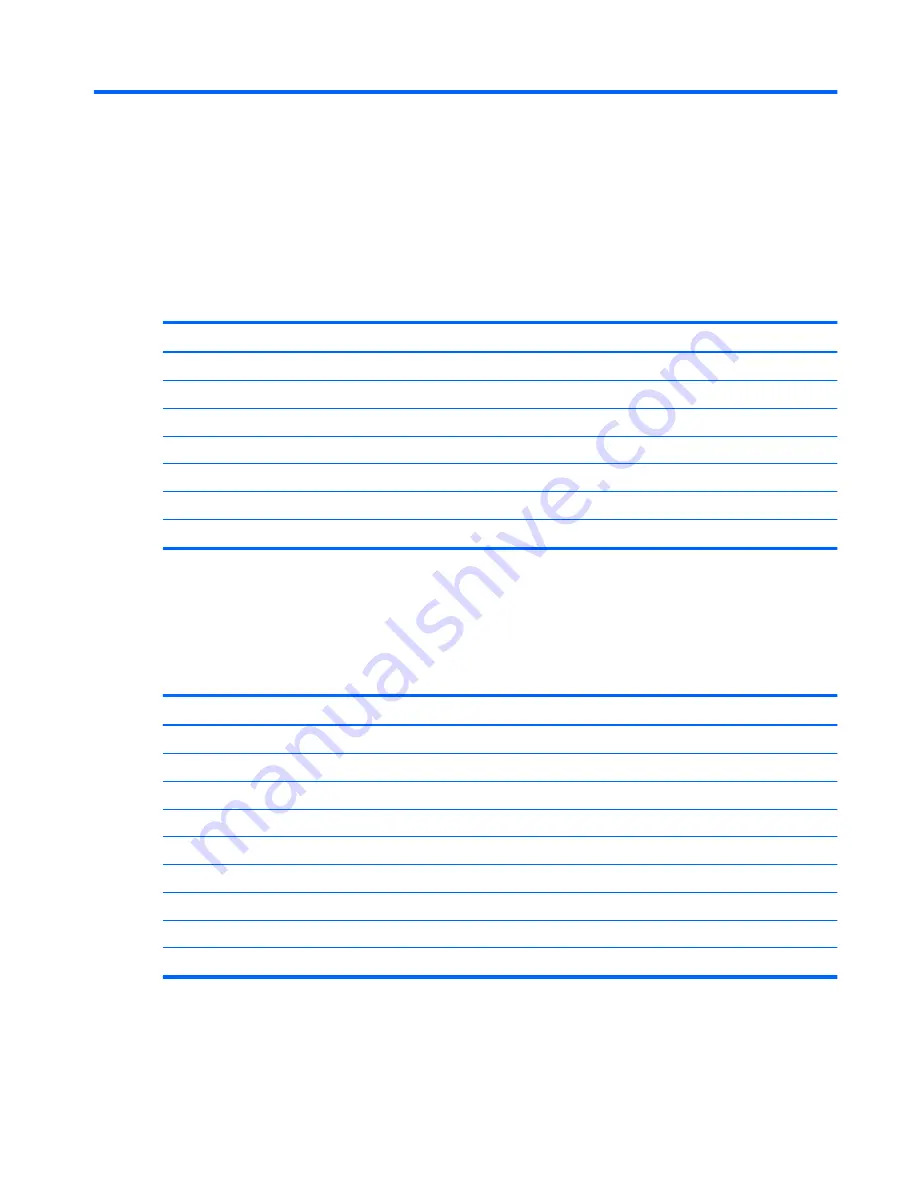
4
Technical Specifications
All specifications represent the typical specifications provided by HP component manufacturers;
performance might vary either higher or lower.
HP L2314 IPS Monitors
Table 4-1
L2314 Specifications
Specifications
Input Terminals:
VGA, DVI, and HDMI
Maximum Weight (unpacked):
4.5 kg (9.9 lb)
Dimensions (w x d x h):
558.0 x 158.9 x 417.10 mm (21.97 x 6.26 x 16.42 in)
Maximum Graphics Resolution:
1920 x 1080 @ 60 Hz
Optimum Graphics Resolution:
1920 x 1080 @ 60 Hz
Power Source (adapter):
100-240 VAC (ca), 50/60 Hz
Power Source (monitor):
12V dc, 50/60 Hz
Preset Video Modes
The monitor automatically recognizes many preset video input modes that will appear properly sized
and centered on the screen.
Table 4-2
L2314 Factory Preset Video Input Modes
Preset
Resolution
Horizontal Frequency (kHz)
Vertical Frequency (Hz)
1
640 x 480
31.469
59.94
2
720 x 400
31.469
70.087
3
800 x 600
37.879
60.317
4
1024 x 768
48.363
60.004
5
1280 x 720
45.00
60.00
6
1280 x 1024
63.98
60.02
7
1440 x 900
55.94
59.89
8
1680 x 1050
65.29
60.00
9
1920 x 1080
67.50
60.00
HP L2314 IPS Monitors
13
Summary of Contents for L2314
Page 1: ...L2314 IPS LED Backlit Monitor User Guide ...
Page 4: ...iv About This Guide ...
Page 6: ...vi ...



































