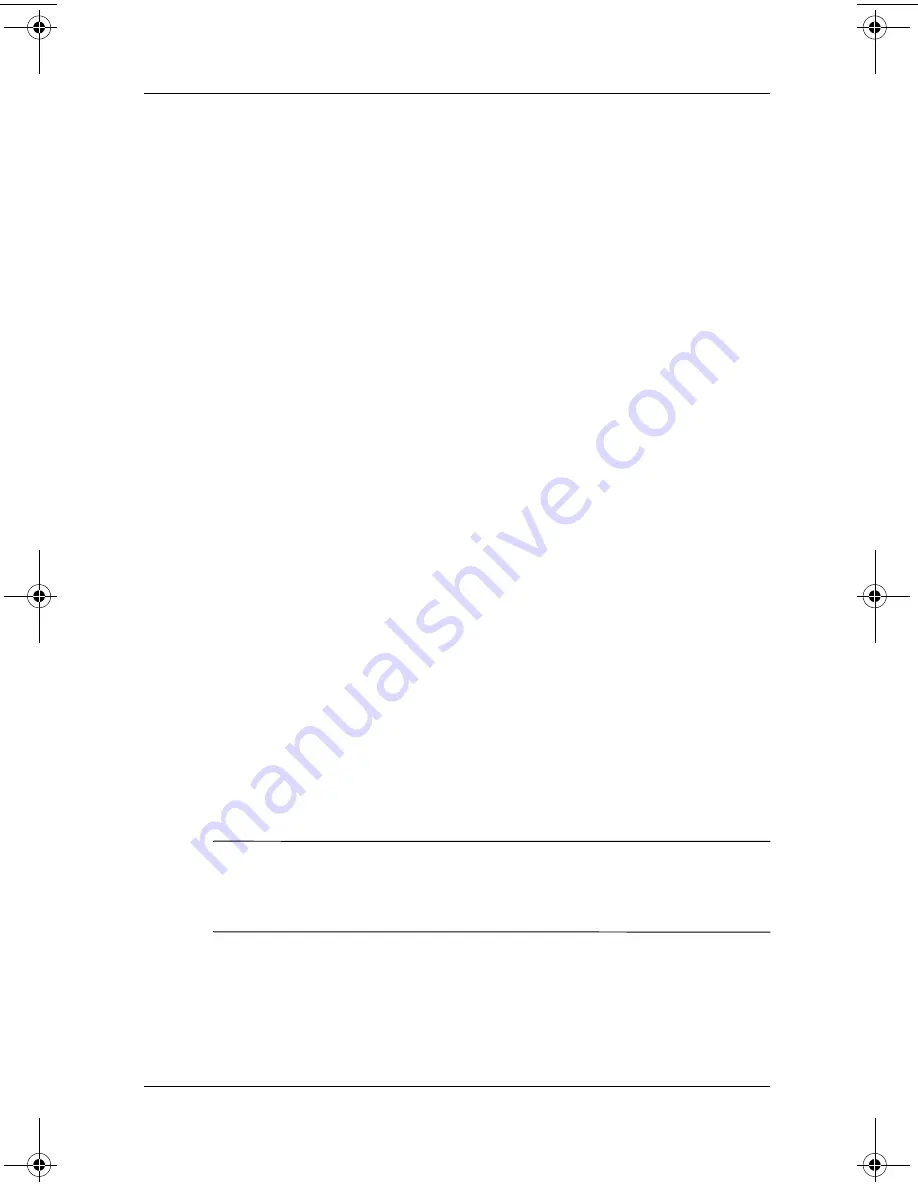
Using Software
Reference Guide
9–25
To view the cached content:
1. Tap
Start.
2. Tap
Internet Explorer.
3. Tap
Tools,
then
Options.
4. In the
General
tab, select the number of days to save the
history of pages visited.
5. Tap
OK.
Synchronize Favorites
You can have the URLs of your favorite Web sites at your
fingertips. Synchronizing a mobile favorite allows you to view
Internet content on your iPAQ Pocket PC while you are
disconnected.
To synchronize favorites:
1. In ActiveSync on your personal computer, click
Tools,
then
Options.
2. Select the check box next to
Favorites.
3. In Internet Explorer on your personal computer, save or move
favorite links to the
Mobile Favorites
subfolder in the
Favorites
list.
The Favorites will be synchronized to your iPAQ Pocket PC
at your next Sync connection.
✎
If you add or delete a favorite link in the
Mobile Favorites
folder
on your iPAQ Pocket PC, the next time you synchronize the same
change is made on your personal computer.
281984-001.book Page 25 Thursday, September 26, 2002 5:05 PM
Summary of Contents for iPAQ h5450
Page 1: ...reference guide hp iPAQ Pocket PC h5400 series Document Part Number 281984 001 September 2002 ...
Page 53: ...2 24 Reference Guide Getting Acquainted 3 Tap the Options button 4 Tap the Schedule button ...
Page 85: ...Using the Wireless LAN Reference Guide 3 5 2 Tap Setup 3 Tap the New button ...
Page 251: ...Regulatory Notices Reference Guide A 7 Japanese Notice ...






























