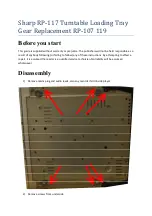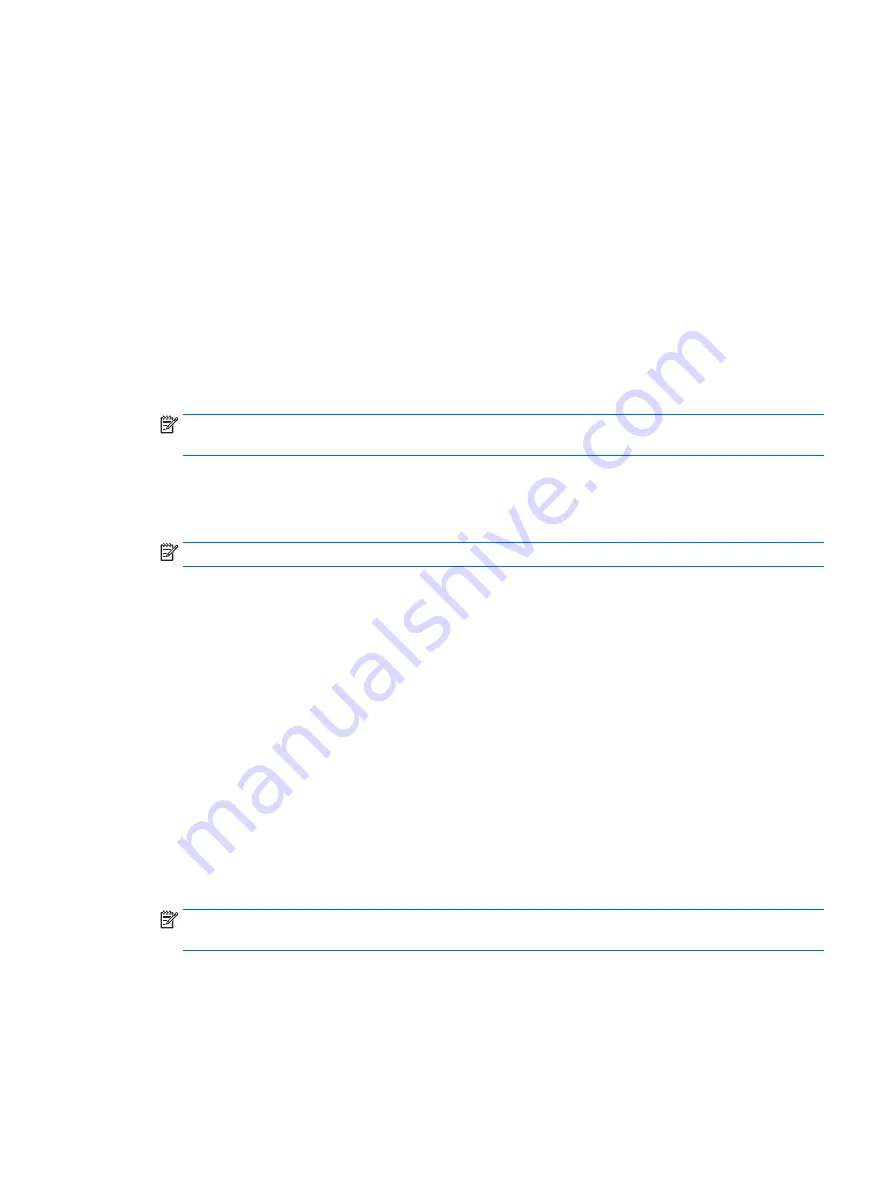
Enabling DriveLock (select products only)
For select products, you may need to follow these instructions to enable DriveLock.
1.
Start Computer Setup.
●
Tablets with keyboards:
1.
Turn off the tablet.
2.
Press the power button, and when the HP logo appears, press
f10
to enter Computer Setup.
●
Tablets without keyboards:
1.
Turn off the tablet.
2.
Press the power button in combination with the volume down button until the Startup menu
is displayed, and then tap F10 to enter Computer Setup.
2.
Select Security, select Hard Drive Utilities or Hard Drive Tools (select products only), select DriveLock,
and then press
enter
.
NOTE:
For select products, you may be required to enter the BIOS Administrator password and select
Set DriveLock Password.
3.
Select the hard drive you want to protect, and then press
enter
.
4.
Follow the on-screen instructions to make the selections to enable DriveLock and to enter passwords
when prompted.
NOTE:
For select products, you may be prompted to type
DriveLock
. The field is case sensitive.
5.
To exit Computer Setup, select Main, select Save Changes and Exit, and then select Yes.
Disabling DriveLock (select products only)
1.
Start Computer Setup.
●
Tablets with keyboards:
1.
Turn off the tablet.
2.
Press the power button, and when the HP logo appears, press
f10
to enter Computer Setup.
●
Tablets without keyboards:
1.
Turn off the tablet.
2.
Press the power button in combination with the volume down button until the Startup menu
is displayed, and then tap F10 to enter Computer Setup.
2.
Select Security, select Hard Drive Utilities or Hard Drive Tools (select products only), select DriveLock,
and then press
enter
.
NOTE:
For select products, you may be required to enter the BIOS Administrator password and select
Set DriveLock Password.
3.
Select the hard drive you want to manage, and then press
enter
.
4.
Follow the on-screen instructions to disable DriveLock.
5.
To exit Computer Setup, select Main, select Save Changes and Exit, and then select Yes.
Using passwords
43