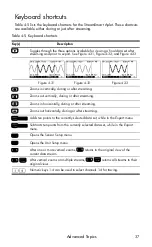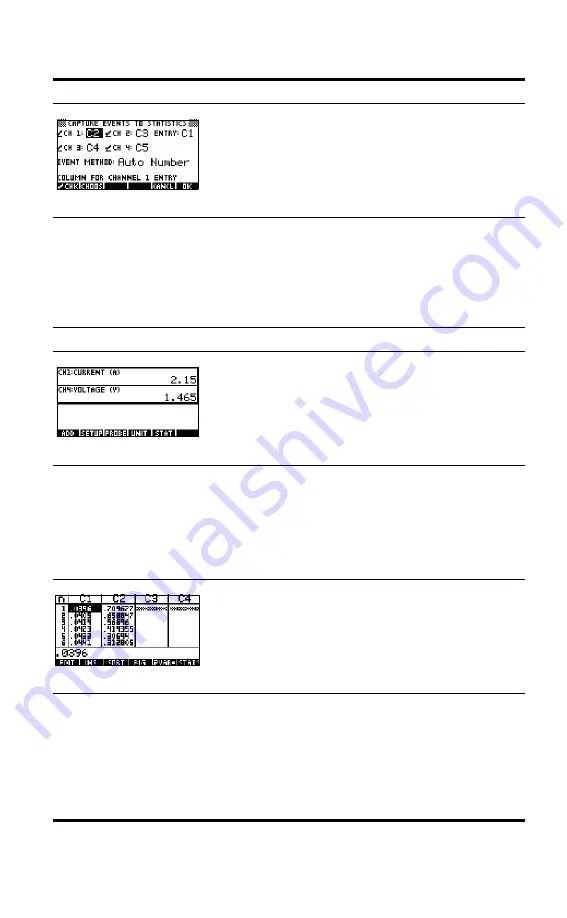
Capturing Data from Events
22
Table 3-1 Capturing data from discrete events
View
Description
Figure 3-2 Set up Experiment
How I got there:
• Press
S
!SETUP
What I see on screen:
• The
Capture Events
Menu
What I can do:
• Select or deselect any of the four channels for data export purposes
• Choose a column for storing the data from each active channel
• Choose a column for manually adding a numeric entry
• Select to just collect the data from each event, auto-number each event, or add a
numeric entry to each event
View
Description
Figure 3-3 Monitor and Select Events
How I got there:
• Press
S
key
What I see on screen:
• Up to four sensors and their units
• Current readings
What I can do:
•
ADD:
add a reading to the current data set
•
SETUP:
select experiment type and destination for data
•
SENSOR
: manually identify a channel’s sensor
•
UNIT:
change units of measurement for a sensor
•
STAT:
go directly to the Statistics application to view and analyze the current data set
Figure 3-4 Analyze Data
How I got there:
• Press
@STAT!
What I see on screen:
•
Numeric
view of data in the Statistics
application
What I can do:
• Scroll through the table of data using
W
,
X
,
Z
, and
Y
• Graph data using
V
Auto Scale
•
1VAR/2VAR:
toggle between analysis of 1-variable and 2-variable data
•
STATS:
view summary statistics
• See your HP Calculator’s user guide for more information on the Statistics application,
including regression fit types and statistical plot types
Summary of Contents for HP 410
Page 52: ...Index ...