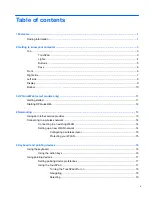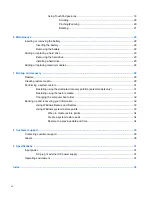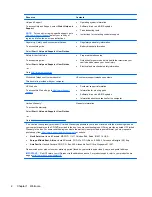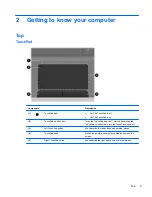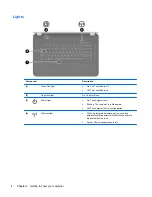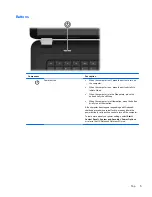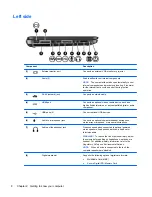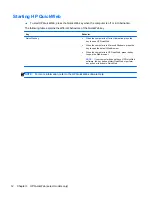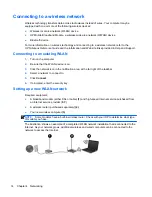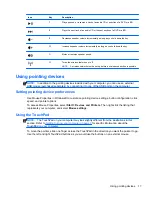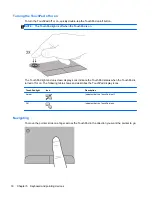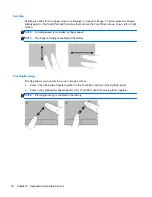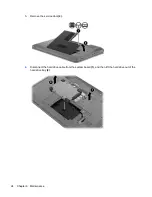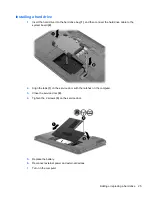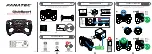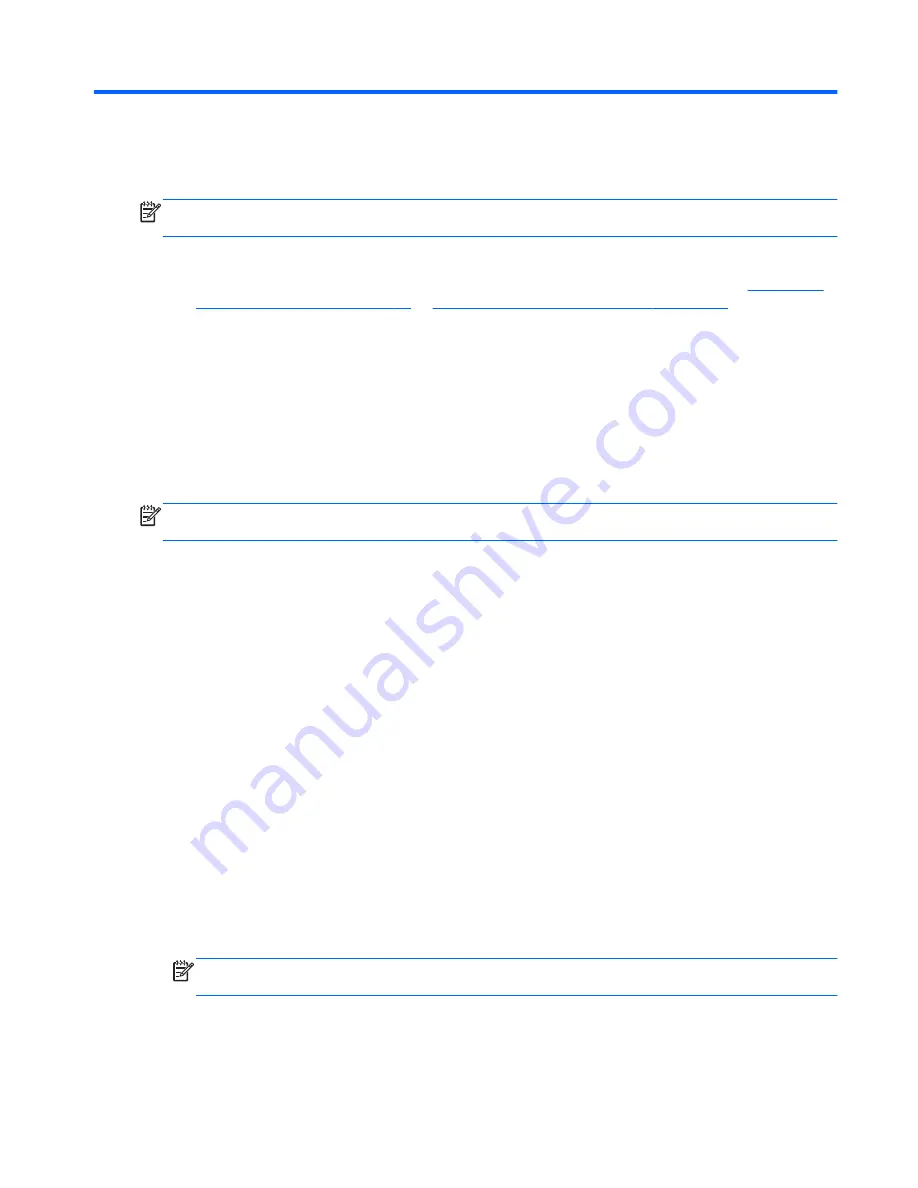
4
Networking
NOTE:
Internet hardware and software features vary depending on computer model and your
location.
Your computer may support one or both of the following types of Internet access:
●
Wireless—For mobile Internet access, you can use a wireless connection. Refer to
Connecting
to an existing WLAN on page 14
or
Setting up a new WLAN network on page 14
.
●
Wired—You can access the Internet by connecting to a wired network. For information on
connecting to a wired network, refer to the
HP Notebook Reference Guide
.
Using an Internet service provider
Before you can connect to the Internet, you must establish an account with an Internet service
provider (ISP). To purchase Internet service and a modem, contact a local ISP. The ISP will help set
up the modem, install a network cable to connect your wireless computer to the modem, and test the
Internet service.
NOTE:
Your ISP will give you a user ID and password to access the Internet. Record this
information and store it in a safe place.
The following features will help you set up a new Internet account or configure the computer to use an
existing account:
●
Internet Services & Offers (available in some locations)
—This utility assists with signing up
for a new Internet account and configuring the computer to use an existing account. To access
this utility, select
Start
>
All Programs
>
Online Services
>
Get Online
.
●
ISP-provided icons (available in some locations)
—These icons may be displayed either
individually on the Windows desktop or grouped in a desktop folder named Online Services. To
set up a new Internet account or configure the computer to use an existing account, double-click
an icon, and then follow the on-screen instructions.
●
Windows Connect to the Internet Wizard
—This wizard allows you to connect to the Internet in
any of the following situations:
◦
You already have an account with an ISP.
◦
You do not have an Internet account and want to select an ISP from the list provided within
the wizard. (The list of ISP providers is not available in all regions.)
◦
You have selected an unlisted ISP, and the ISP has provided you with information such as
a specific IP address and POP3 and SMTP settings.
To access the Windows Connect to the Internet Wizard and instructions for using it, select
Start
>
Control Panel
>
Network and Internet
>
Network and Sharing Center
.
NOTE:
If you are prompted within the wizard to choose between enabling or disabling
Windows Firewall, choose to enable the firewall.
Using an Internet service provider
13
Summary of Contents for G61-200 - Notebook PC
Page 1: ...Getting Started HP Notebook ...
Page 4: ...iv Safety warning notice ...