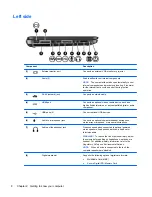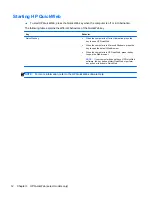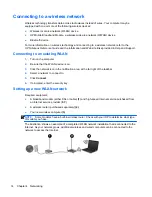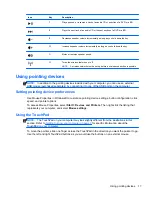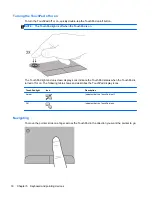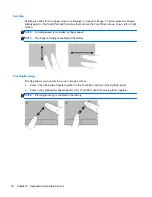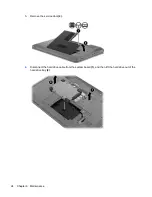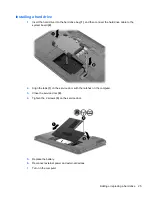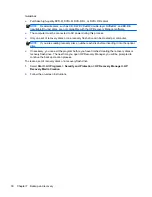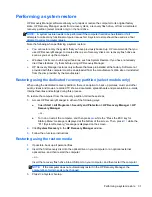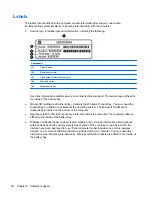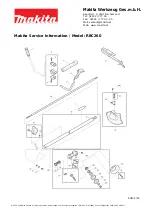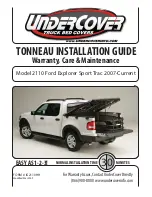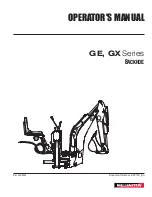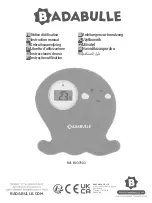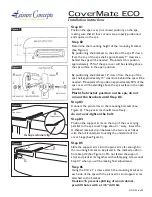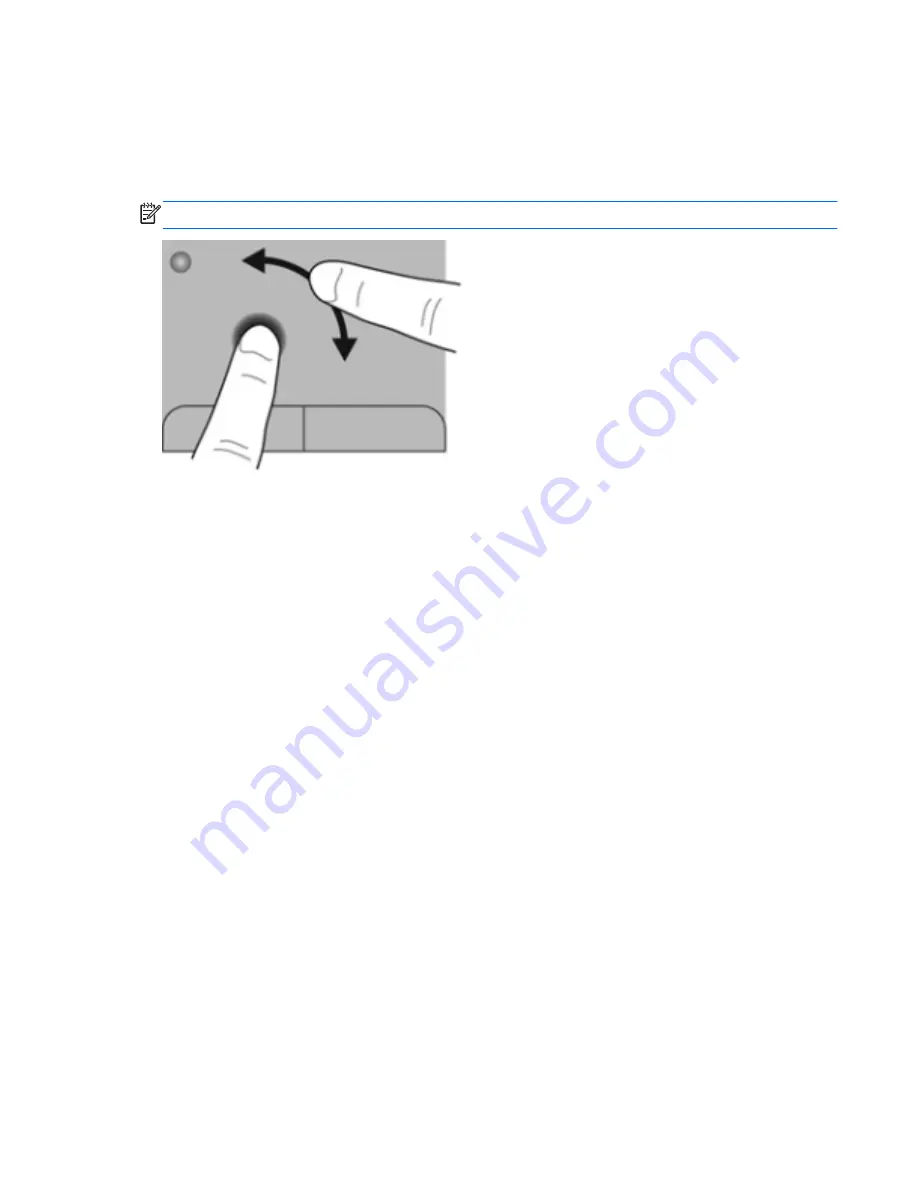
Rotating
Rotating allows you to rotate items such as photos. To rotate, anchor your left forefinger in the
TouchPad zone. Move the right forefinger around the anchored finger in a sweeping motion, moving
from 12 o’clock to 3 o’clock. To reverse the rotation, move your right forefinger from 3 o’clock to 12
o’clock.
NOTE:
Rotating is disabled at the factory.
Using pointing devices
21
Summary of Contents for G61-200 - Notebook PC
Page 1: ...Getting Started HP Notebook ...
Page 4: ...iv Safety warning notice ...