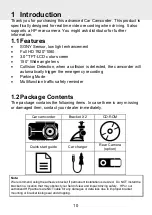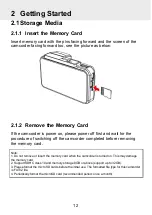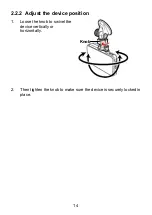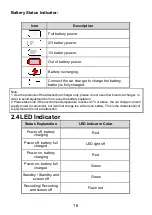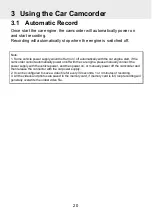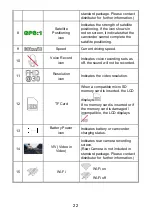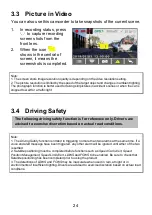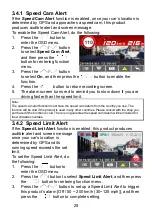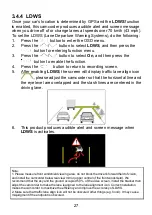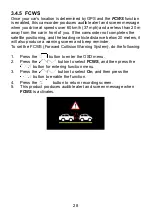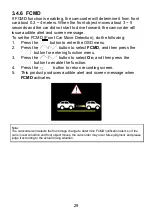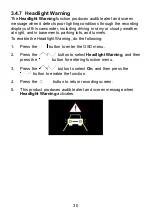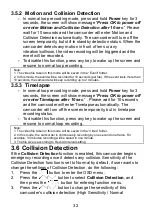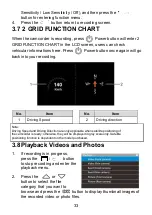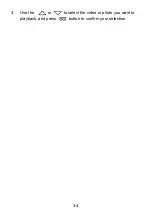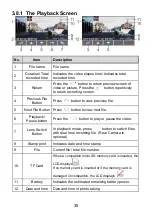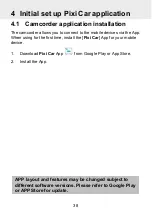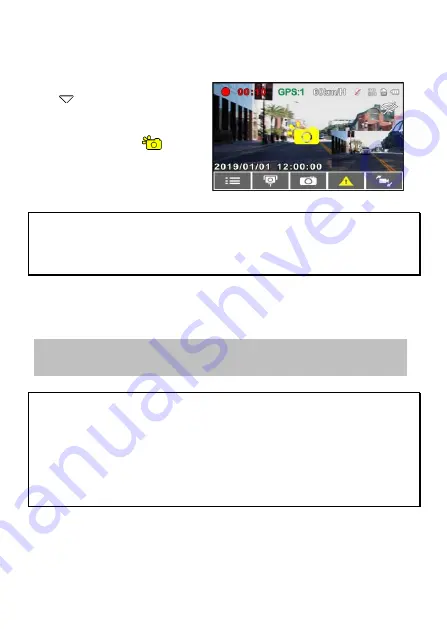
24
3.3 Picture in Video
You can also use this camcorder to take snapshots of the current scene.
1.
In recording status, press
to capture recording
screen shots from the
front lens.
2.
When the icon
shows in the central of
screen, it means the
screenshots is completed.
Note:
1. The screen shots image resolution quality is depending on the video resolution setting.
2. The picture resolution is limited by the speed of the target object and changes in ambient lighting.
The photograph function is better used for taking still pictures in accident scenes or when the car is
stopped to wait for a traffic light.
3.4 Driving Safety
Note:
1. The
Driving Safety
function is limited to triggering no more than two alarms at the same time. If a
voice and alert message have been triggered, any other alarm will be ignored until either of the two
is settled.
2. Satellite positioning must be completed before functions such as
Speed Cam Alert
,
Speed
Position Management
,
Speed Limit Alert
,
LDWS
and
FCWS
to be enabled. Be sure to check that
Satellite positioning has been completed prior to using the product.
3. The detections of
LDWS
and
FCWS
may be inaccurate when used in rain, at night or in
environments of insufficient lighting. Drivers are advised to exercise discretion based on actual road
conditions.
The following driving safety function is for reference only. Drivers are
advised to exercise discretion based on actual road conditions.