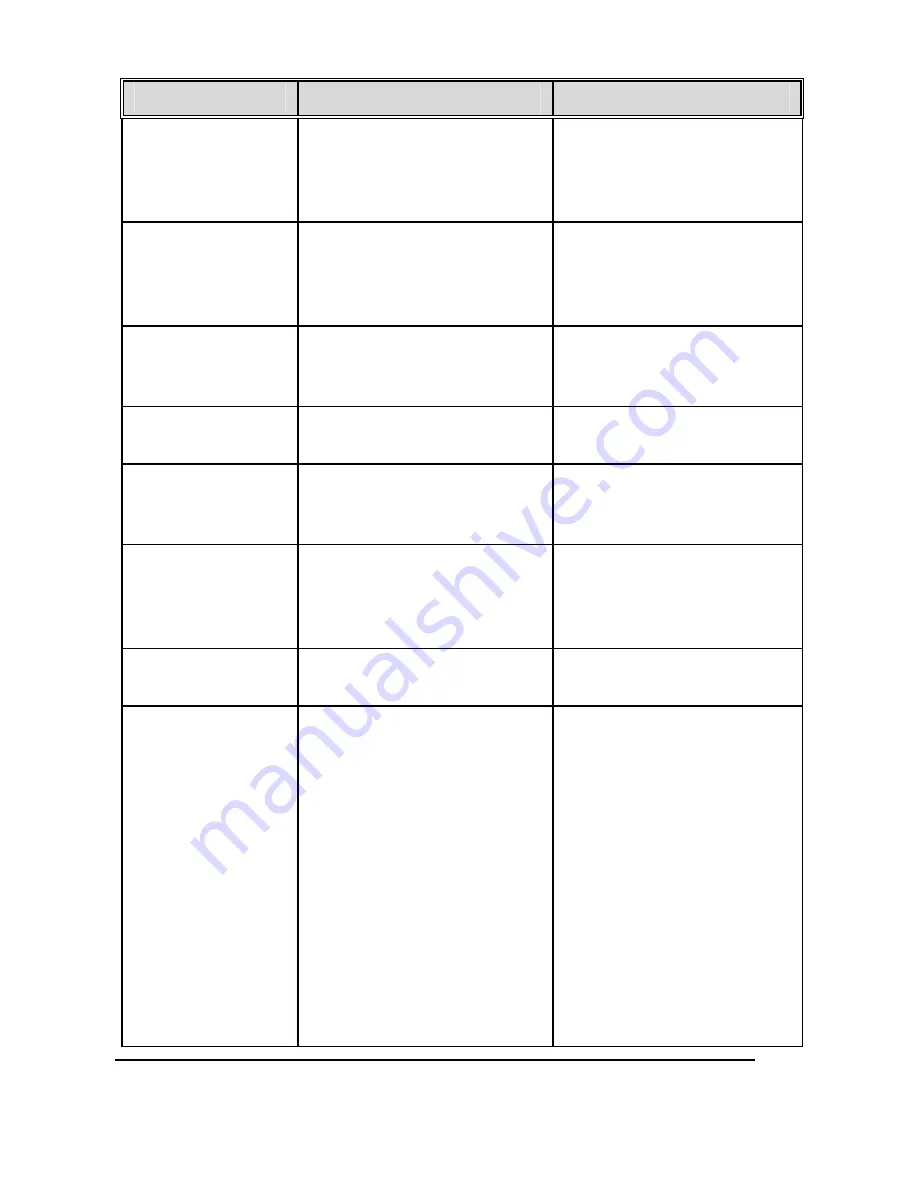
26
Menu option
Description
Available option
Driver Fatigue
Alert
When enabled, the
camcorder sounds an
audible tone after an hour
of driving.
On / Off
LCD Setting
Set the duration for the
display to automatically
turn off right after video
recording starts.
On / Turn Off After 30 sec.
/ Turn Off After 3 min. / Off
Voice Record
Enable or disable sound
recording with the video.
On / Off
Beep
Enable/Disable the alarm
tone.
On / Off
Speed Cam Alert
Warns the driver when the
vehicle is approaching a
speed camera.
Beep Alert / Off
Automatic Record
Enable / Disable the device
to automatically record
video after the device is
turned on.
On / Off
Record Interval
Set the recording duration
for each recorded video file.
3 min. / 5 min.
Motion Detection
Enable/Disable the motion
detection. If this function is
enabled and the power off
button is pressed, the
system alert message,
“
Press OK Key to Power
off, or enter motion
detection after 10sec.
”,
will pop on the screen.
Under motion detection
mode, the device will
automatically start
recording when any object
movement is detected.
On / Off









































