Reviews:
No comments
Related manuals for ENVY TouchSmart 4-1200

M275
Brand: Gateway Pages: 10

M275
Brand: Gateway Pages: 87
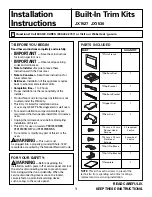
JEM31WF - Spacemaker II Microwave Oven
Brand: GE Pages: 4

VERSA VX
Brand: NEC Pages: 106

VERSA VX
Brand: NEC Pages: 10

VERSA SXI
Brand: NEC Pages: 8

VERSA SXI
Brand: NEC Pages: 2

VERSA DAYLITE
Brand: NEC Pages: 4

CurrentWatch EGF Series
Brand: Eaton Pages: 4

CurrentWatch EGF Series
Brand: Eaton Pages: 2

Metalux
Brand: Eaton Pages: 4

MARTEN-FREE CAR
Brand: Gardigo Pages: 36

465
Brand: SALSA Pages: 2

BEA LZR-WIDESCAN
Brand: Halma Pages: 12

X900
Brand: Keis Pages: 2

MTB
Brand: Darimo Pages: 2

B205
Brand: Saab Pages: 10

AERASGARD RCO2-W
Brand: S+S Regeltechnik Pages: 7































