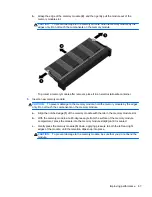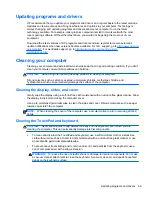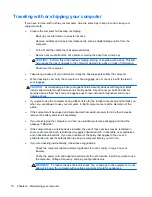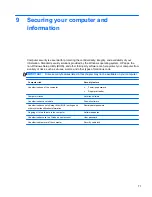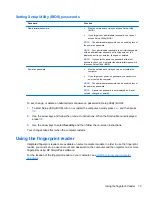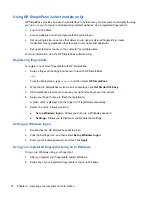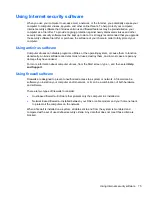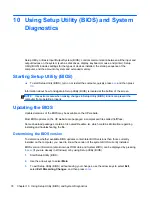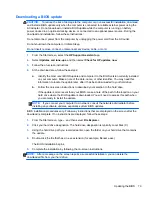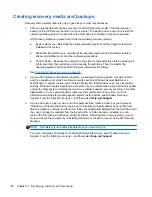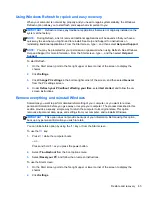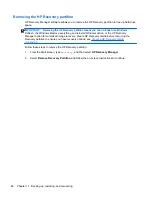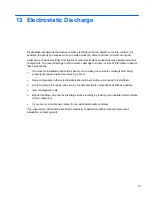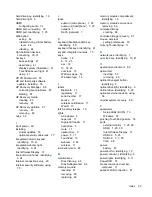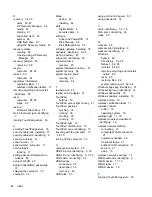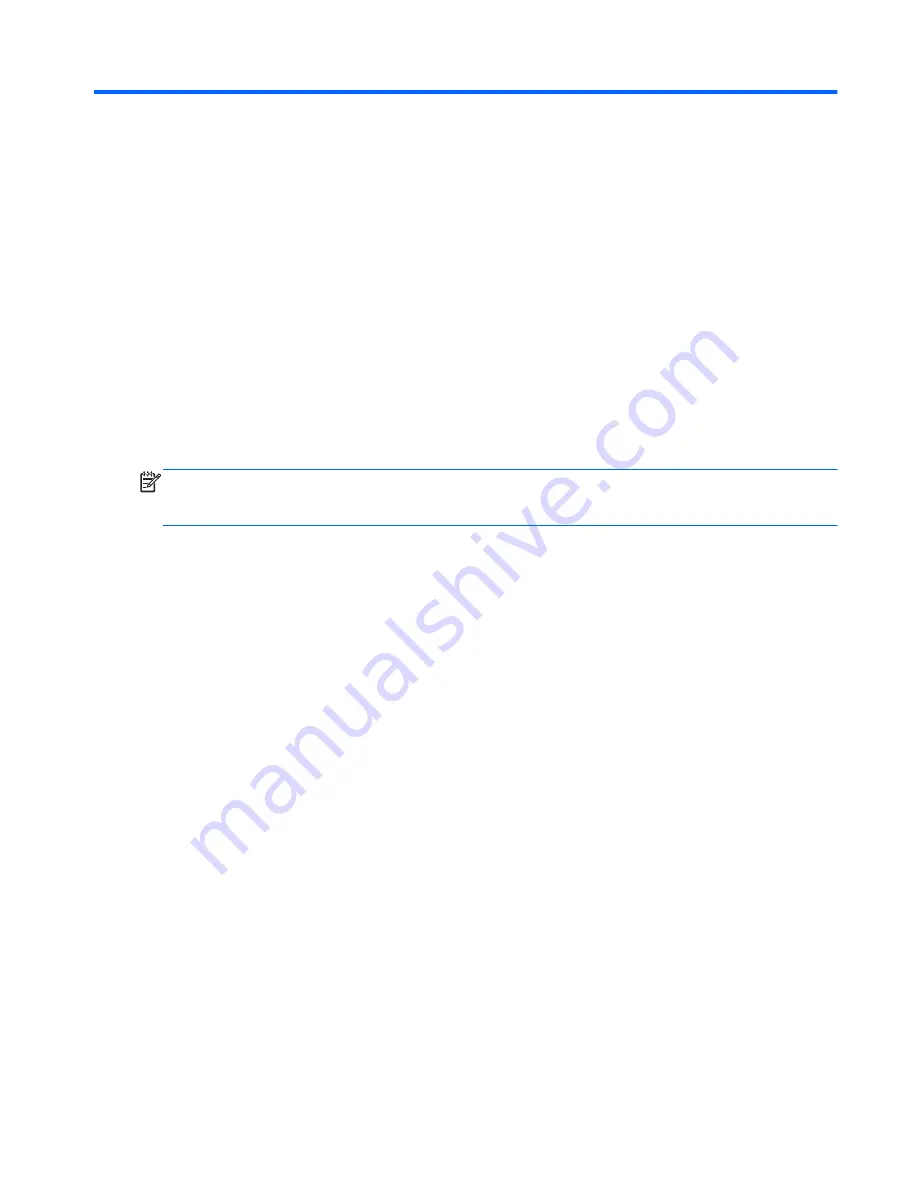
11 Backing up, restoring, and recovering
Your computer includes tools provided by HP and the operating system to help you safeguard your
information and retrieve it if you ever need to. These tools will help you return your computer to a
proper working state or even back to the original factory state, all with simple steps.
This chapter provides information about the following processes:
●
Creating recovery media and backups
●
Restoring and recovering your system
NOTE:
This guide describes an overview of backing up, restoring and recovering options. For more
details about the tools provided, see Help and Support. From the Start screen, type
h
, and then select
Help and Support
.
81