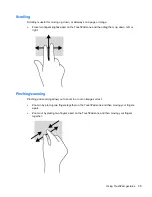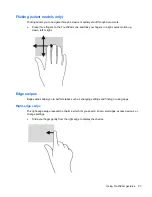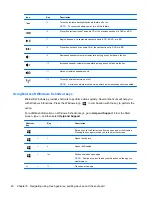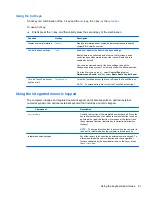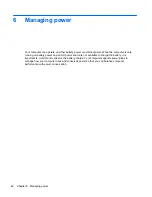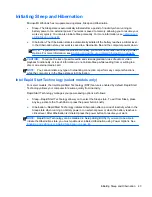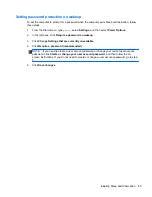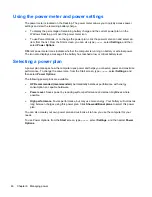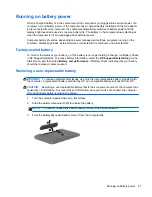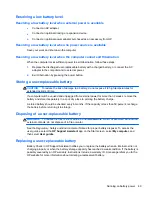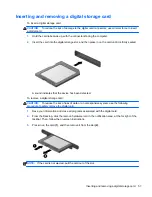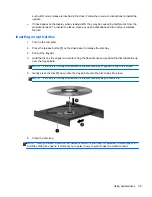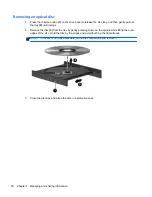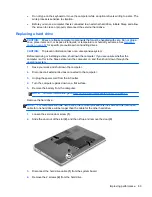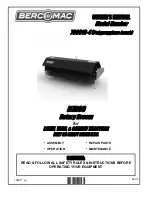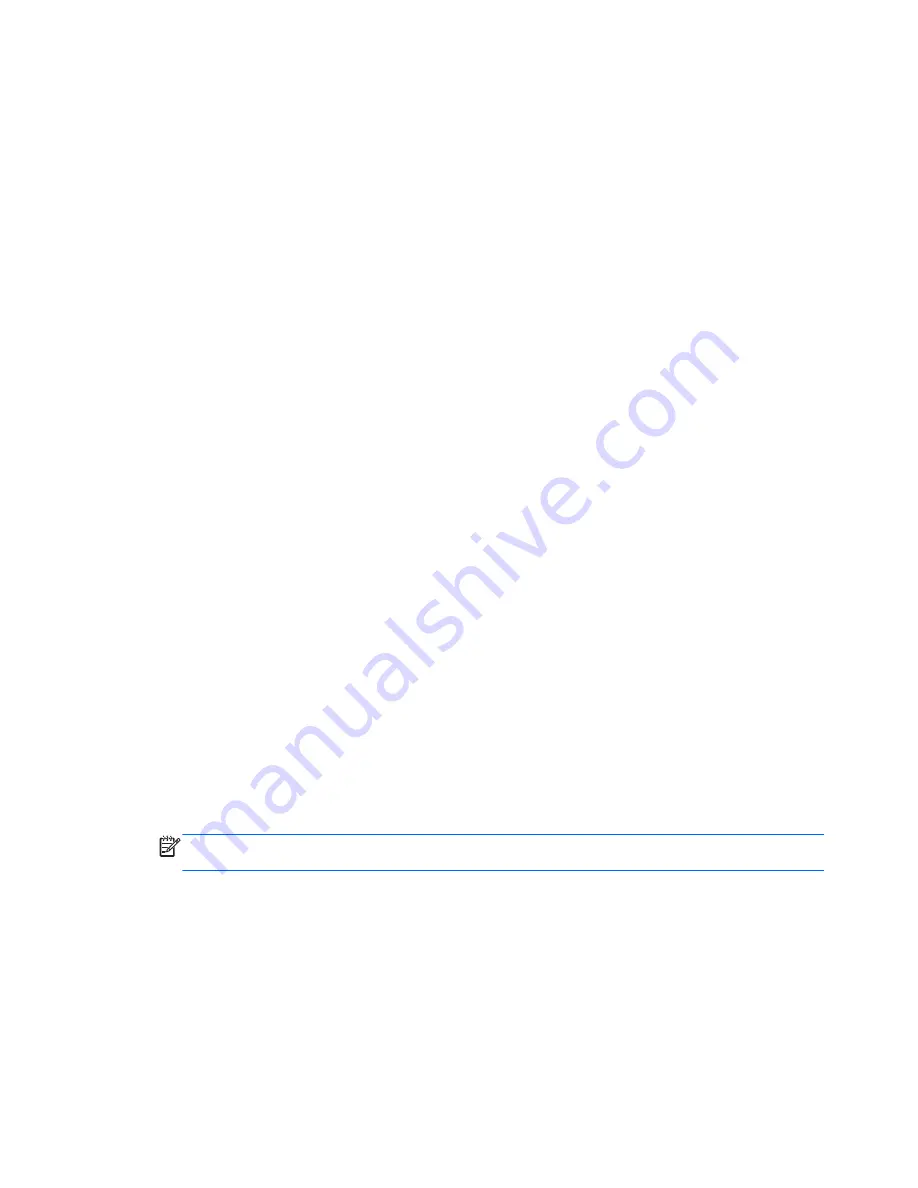
Finding battery information
To monitor the status of your battery, or if the battery is no longer holding a charge, run Battery Check
in HP Support Assistant. To access battery information, select the
HP Support Assistant
app on the
Start screen, and then select
Battery and performance
.
HP Support Assistant provides the following tools and information about the battery:
●
Battery test
●
Information on battery types, specifications, life cycles, and capacity
To access battery information, select the
HP Support Assistant
app on the Start screen, and then
select
Battery and performance
.
Conserving battery power
Tips for conserving battery power and maximizing battery life:
●
Lower the brightness on the display.
●
Select the
Power saver
setting in Power Options.
●
Remove a user-replaceable battery from the computer when it is not being used or charged.
●
Turn off wireless when you are not using them.
●
Disconnect unused external devices that are not plugged into an external power source, such as
an external hard drive connected to a USB port.
●
Stop, disable, or remove any external media cards that you are not using.
●
Before you leave your work, initiate Sleep or shut down the computer.
Identifying low battery levels
When a battery that is the sole power source for the computer reaches a low or critical battery level,
the following behavior occurs:
●
The battery light (select models only) indicates a low or critical battery level.
– or –
●
The power meter icon on the Desktop shows a low or critical battery notification.
NOTE:
For additional information about the power meter, refer to “Using the power meter”
section.
The computer takes the following actions for a critical battery level:
●
If Hibernation is disabled and the computer is on or in the Sleep state, the computer remains
briefly in the Sleep state, and then shuts down and loses any unsaved information.
●
If Hibernation is enabled and the computer is on or in the Sleep state, the computer initiates
Hibernation.
48
Chapter 6 Managing power