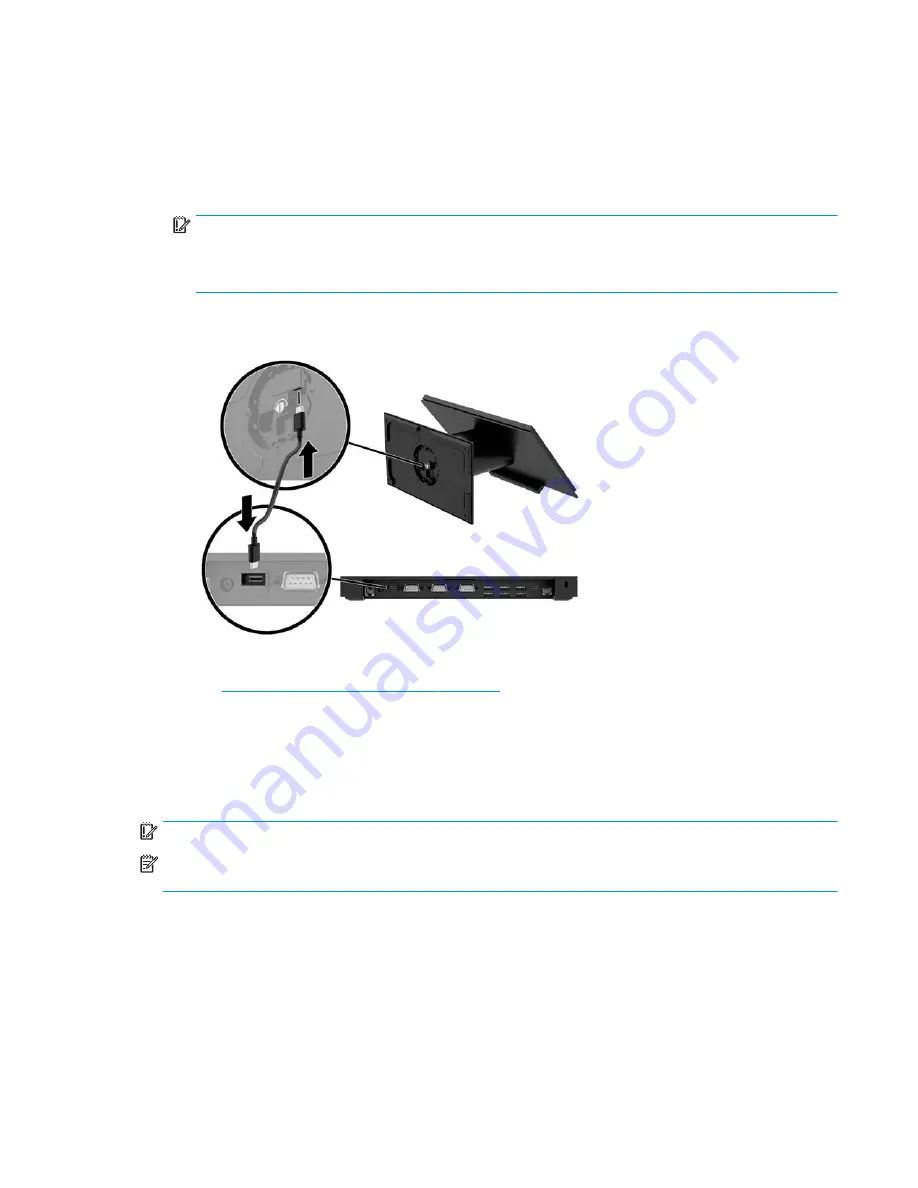
Connecting a standalone I/O connectivity base to the Engage
One
1.
Turn off the computer properly through the operating system, and turn off any external devices.
2.
Disconnect the power cords from the computer and I/O connectivity base.
IMPORTANT:
Regardless of the power-on state, voltage is always present on the system board as long
as the system is plugged into an active AC outlet. You must disconnect the power cord and wait
approximately 30 seconds for the power to drain to avoid damage to the internal components of the
computer.
3.
Connect the USB Type-C power cable to the USB Type-C port on the underside of the stand’s column and
to the USB Type-C power port on the I/O connectivity base.
4.
Connect the I/O connectivity base’s power supply to the I/O connectivity base and a grounded AC outlet.
See
Connecting an AC adapter to power on page 6
.
Configuring the I/O connectivity base’s powered serial ports
The serial ports can be configured as standard (non-powered) serial ports or powered serial ports. Some
devices use a powered serial port. If the serial port is configured as a powered port, devices that support a
powered serial interface do not require an external power source.
IMPORTANT:
The system must be powered off before connecting or disconnecting serial port devices.
NOTE:
The I/O connectivity base ships with all serial ports configured in standard non-powered serial mode
(0 volts) by default.
There are three voltage settings for each serial port.
●
0 volts
●
5 volts
●
12 volts
To change the voltage settings for a powered serial port:
Connecting a standalone I/O connectivity base to the Engage One
19
Summary of Contents for Engage One Retail System 143
Page 4: ...iv About This Guide ...
Page 8: ...viii ...






























