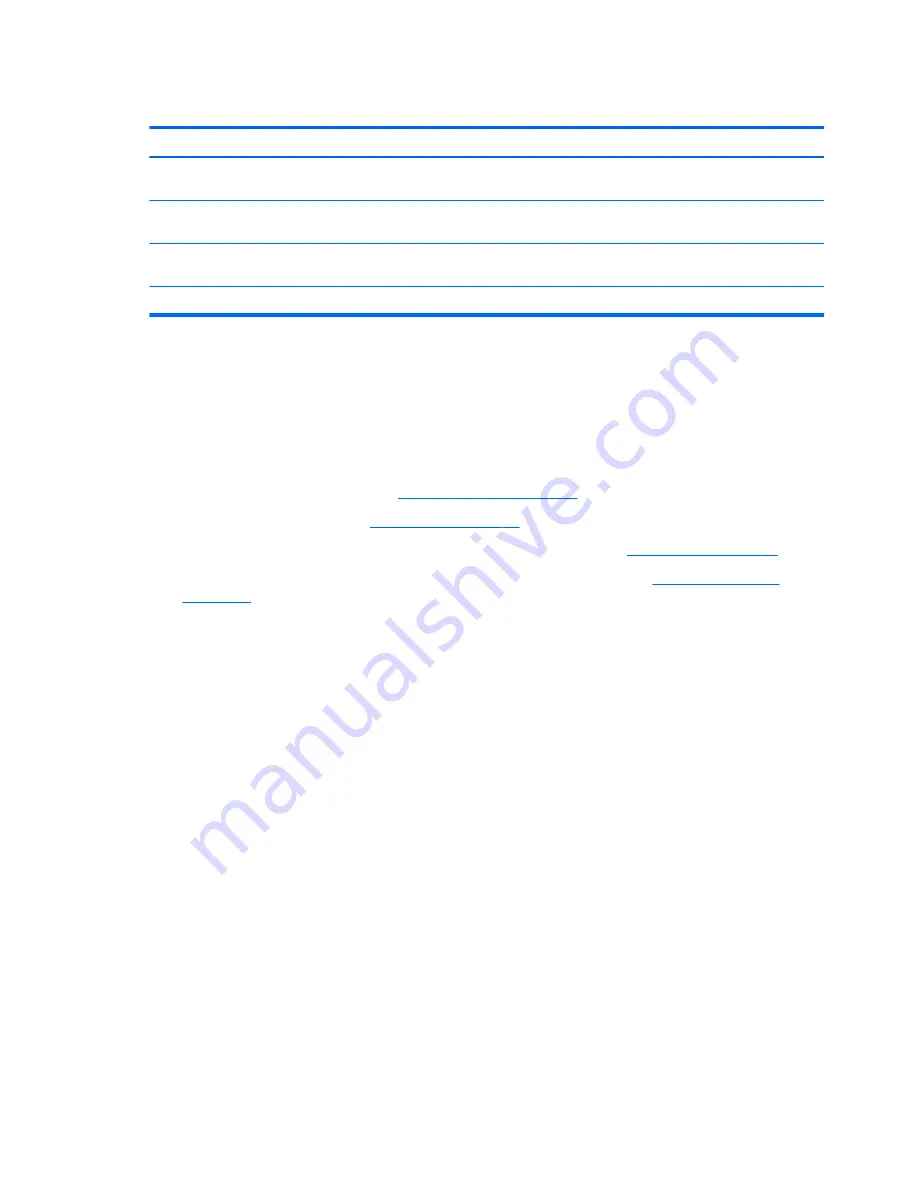
Power button board
Description
Spare part number
For use only on computer models equipped with the Windows 10 or Windows 8 Professional
operating system
753976-601
For use only on computer models equipped with the Windows 10 or Windows 8 Standard
operating system
753976-501
For use only on tablet models equipped with the Windows 10 or Windows Embedded Industry 8.1 64-bit
Retail Solutions operating system
753976-401
For use only on computer models equipped with a non-Windows 10 or Windows 8 operating system
753976-001
Before removing the power button board, follow these steps:
1.
Turn off the tablet. If you are unsure whether the tablet is off or in Hibernation, turn the tablet on, and
then shut it down through the operating system.
2.
Disconnect the power from the tablet by unplugging the power cord from the tablet.
3.
Disconnect all external devices from the tablet.
4.
Remove the display assembly (see
Display assembly on page 28
).
5.
Remove the NFC antenna (see
NFC antenna on page 35
).
6.
Disconnect the left microphone cable from the power button board (see
Microphones on page 40
).
7.
Disconnect the rear-facing webcam cable from the power button board (see
Rear-facing webcam
on page 41
).
Remove the power button board:
1.
Disconnect the volume button board cable (1) from the power button board.
2.
Release the support strip (2) that secures the WWAN antenna transceiver to the battery.
3.
Release the support strip (3) that secures the power button board cable to the system board.
4.
Release the ZIF connector (4) to which the power button board cable is attached, and then disconnect
the power button board cable from the system board.
42
Chapter 5 Removal and replacement procedures






























