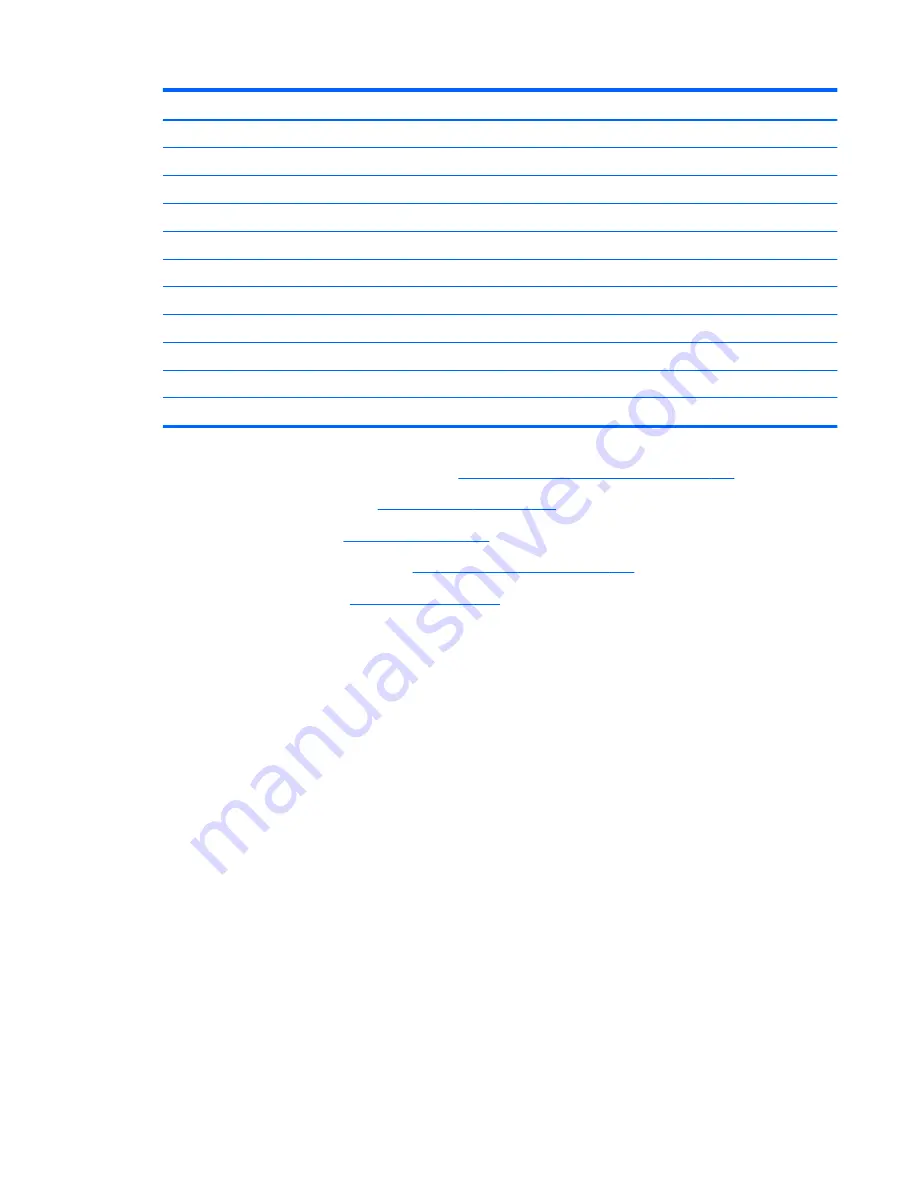
Description
Spare part number
3770, 3.4 GHz, 8-MB L3 cache, 95W
688164-001
Intel Core i5 processors
3570, 3.4 GHz, 6-MB L3 cache, 95W
688162-001
3470, 3.2 GHz, 6-MB L3 cache, 95W
687943-001
Intel Core i3 processors
2130, 3.4 GHz, 3-MB L3 cache, 65W
665120-001
2120, 3.3 GHz, 3-MB L3 cache, 65W
638629-001
Intel Pentium processors
G870, 3.0 GHz, 3-MB L3 cache
691936-001
G860, 3.0 GHz, 3-MB L3 cache
665123-001
G640, 2.8 GHz, 3-MB L3 cache
691935-001
1.
Prepare the computer for disassembly (
Preparation for Disassembly on page 163
).
2.
Remove the access panel (
Access Panel on page 164
).
3.
Remove the fan duct (
Fan duct on page 190
).
4.
Remove the front fan assembly (
Front Fan Assembly on page 191
).
5.
Remove the heat sink (
Heat sink on page 197
).
6.
Rotate the locking lever to its full open position
(1)
.
7.
Raise and rotate the microprocessor retainer to its fully open position
(2)
.
Processor 199
Summary of Contents for Elite 8300 Series Convertible Minitower
Page 4: ...iv About This Book ...
















































