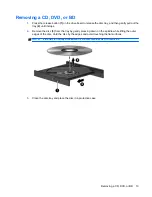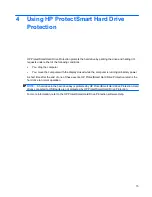8.
Remove the secondary hard drive bay cover
(2)
.
9.
Pull firmly on the plastic tab
(1)
on the hard drive cable to disconnect it from the system board.
10.
Using the tab
(2)
on the left side of the hard drive, lift the hard drive to a 45-degree angle, and then
remove the hard drive
(3)
from the computer.
To install a drive in the secondary hard drive bay:
1.
Insert the hard drive into the hard drive bay
(1)
.
2.
Using the tab
(2)
on the hard drive, pull it to the right so that the rubber spacers tuck into the
openings on the right side of the hard drive bay.
24
Chapter 7 Replacing a drive in the secondary hard drive bay
Summary of Contents for Dv7-2040us - Pavilion Entertainment - Core 2 Quad GHz
Page 1: ...Drives User Guide ...
Page 40: ......